12 วิธีในการแก้ไขปัญหาพื้นหลังเสมือน Zoom ไม่ทำงาน

เรียนรู้วิธีแก้ไขปัญหาเกี่ยวกับพื้นหลังเสมือนใน Zoom ด้วย 12 วิธีที่มีประสิทธิภาพและง่ายต่อการทำตาม

เพื่อให้แน่ใจว่าการเชื่อมต่อ Wi-Fi ราบรื่นบนอุปกรณ์ Windows 10 ของคุณหรือแก้ไขปัญหาเครือข่ายไร้สาย จำเป็นต้องอัปเดตไดรเวอร์ Wi-Fi เป็นประจำ สิ่งนี้เกี่ยวข้องกับการทำให้ไดรเวอร์ของอะแดปเตอร์เครือข่ายไร้สายของคุณเป็นปัจจุบันและปรับให้เหมาะสมเพื่อประสิทธิภาพสูงสุด
คุณสามารถควบคุมการปรับปรุงล่าสุด แพตช์ความปลอดภัย และความเข้ากันได้ที่ได้รับการปรับปรุง โดยดำเนินการอัปเดตไดรเวอร์ในเชิงรุก เพื่อให้มั่นใจว่าประสบการณ์ไร้สายจะราบรื่นสม่ำเสมอบนอุปกรณ์ Windows 10 ของคุณ ในบทความนี้ เราจะสำรวจวิธีการต่างๆ ในการอัปเดตอะแดปเตอร์เครือข่ายไร้สาย แก้ไขปัญหาทั่วไป และใช้ความก้าวหน้าล่าสุดเพื่อปรับปรุงประสบการณ์ไร้สายของคุณ
อย่าปล่อยให้ไดรเวอร์ที่ล้าสมัยขัดขวางการเชื่อมต่อของคุณ—ก้าวนำโดยการอัปเดตไดรเวอร์อะแดปเตอร์เครือข่ายไร้สายให้ทันสมัยอยู่เสมอ
อ่านเพิ่มเติม: 10 ซอฟต์แวร์ฟรีที่ดีที่สุดในการสำรองและกู้คืนไดรเวอร์ Windows
ต่อไปนี้เป็นวิธีการบางส่วนที่คุณสามารถใช้เพื่ออัปเดตไดรเวอร์ Wi-Fi บน Windows 11 และ Windows 10
ใช่ คุณมีตัวเลือกในการรับไดรเวอร์อแด็ปเตอร์ไร้สายโดยตรงจากเว็บไซต์อย่างเป็นทางการของผู้ผลิตอุปกรณ์ของคุณ และดำเนินการติดตั้งด้วยตนเอง มีวิธีดังนี้:
ขั้นตอนที่ 1: ไปที่เว็บไซต์อย่างเป็นทางการของผู้ผลิตอุปกรณ์ของคุณ ไปที่ส่วนสนับสนุนหรือไดรเวอร์
ขั้นตอนที่ 2: ค้นหาไดรเวอร์ที่ปรับแต่งมาโดยเฉพาะสำหรับอแด็ปเตอร์ไร้สายของคุณและเข้ากันได้กับเวอร์ชัน Windows ของคุณ (11/10) ดาวน์โหลดเวอร์ชันล่าสุดที่มี

ขั้นตอนที่ 3: เมื่อดาวน์โหลดแล้ว ให้เรียกใช้ไฟล์การติดตั้ง ทำตามคำแนะนำบนหน้าจอเพื่อติดตั้งไดรเวอร์ คุณอาจต้องรีสตาร์ทคอมพิวเตอร์หลังการติดตั้งเพื่อให้การเปลี่ยนแปลงมีผล
หลังการติดตั้ง ให้รีสตาร์ทคอมพิวเตอร์ของคุณ ตรวจสอบในตัวจัดการอุปกรณ์ว่าเวอร์ชันไดรเวอร์ได้รับการอัพเดตเป็นเวอร์ชันล่าสุด
ตรวจสอบให้แน่ใจว่าได้ดาวน์โหลดไดรเวอร์จากเว็บไซต์ของผู้ผลิตอย่างเป็นทางการเสมอ เพื่อหลีกเลี่ยงปัญหาความเข้ากันได้ที่อาจเกิดขึ้น และติดตั้งซอฟต์แวร์หรือไดรเวอร์เพิ่มเติมที่แนะนำเพื่อประสิทธิภาพสูงสุด
อ่านเพิ่มเติม: วิธีดาวน์โหลดและอัปเดตไดรเวอร์ Canon MF237W สำหรับ Windows 11/10
Device Manager ให้วิธีการที่ตรงไปตรงมาในการอัปเดตไดรเวอร์อะแดปเตอร์เครือข่ายไร้สายของคุณ โดยไม่ต้องดาวน์โหลดแพ็คเกจไดรเวอร์จากเว็บไซต์ของผู้ผลิตด้วยตนเอง ทำตามขั้นตอนเหล่านี้เพื่ออัปเดตไดรเวอร์ Wi-Fi โดยใช้ Windows Device Manager
ขั้นตอนที่ 1: คลิกขวาที่ปุ่ม Windows และเลือก "Device Manager" จากเมนู หรือกดคีย์ผสม Win + R เพื่อเปิดกล่องโต้ตอบเรียกใช้ พิมพ์ “Devmgmt.msc” แล้วกด Enter

ขั้นตอนที่ 2: ในหน้าต่าง Device Manager ให้ขยายหมวดหมู่ "อะแดปเตอร์เครือข่าย" เพื่อเปิดเผยอะแดปเตอร์เครือข่ายไร้สายของคุณ
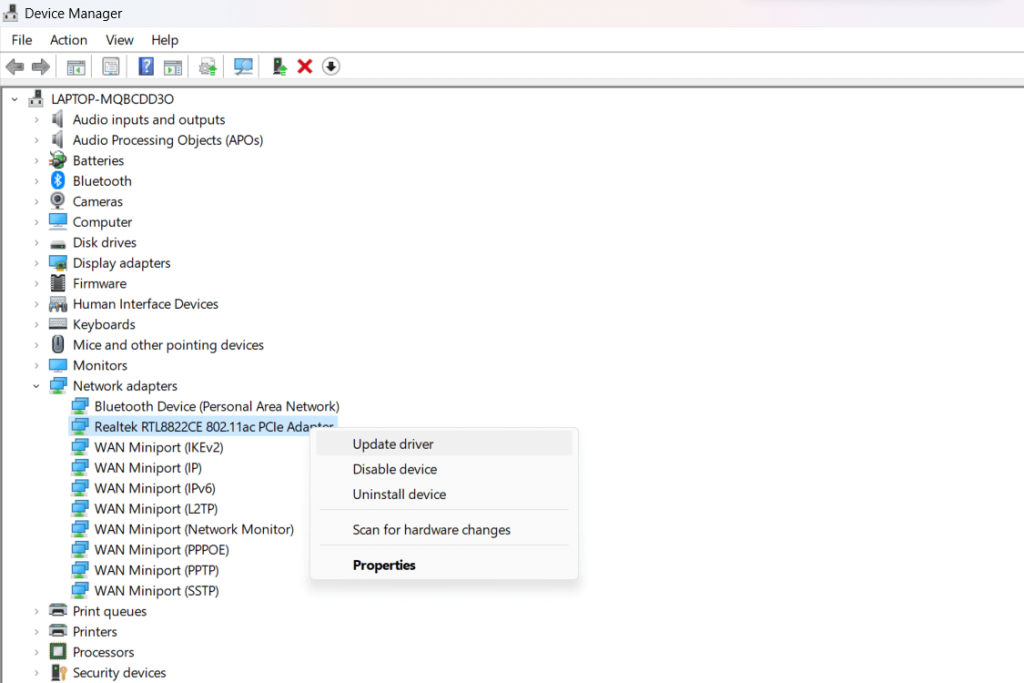
ขั้นตอนที่ 3: คลิกขวาที่อแด็ปเตอร์ไร้สายของคุณแล้วเลือก "อัปเดตไดรเวอร์"
ขั้นตอนที่ 4: เลือก "ค้นหาซอฟต์แวร์ไดรเวอร์ที่อัพเดตโดยอัตโนมัติ" Windows จะค้นหาข้อมูลอัพเดตไดรเวอร์ล่าสุดทางออนไลน์ และติดตั้งหากมี
ขั้นตอนที่ 5: หรือเลือก “เรียกดูซอฟต์แวร์ไดรเวอร์ในคอมพิวเตอร์ของฉัน” และนำทางไปยังตำแหน่งที่คุณดาวน์โหลดไดรเวอร์ที่อัปเดต ปฏิบัติตามคำแนะนำเพื่อติดตั้ง
ขั้นตอนที่ 6: หลังการติดตั้ง ให้รีสตาร์ทคอมพิวเตอร์เพื่อให้แน่ใจว่าการเปลี่ยนแปลงมีผล ตรวจสอบอีกครั้งในตัวจัดการอุปกรณ์ว่าเวอร์ชันไดรเวอร์ได้รับการอัพเดตสำเร็จแล้ว
อ่านเพิ่มเติม: วิธีแก้ไข “ไดรเวอร์ไม่สามารถโหลดบนอุปกรณ์นี้” บน Windows 11
ขอแนะนำSmart Driver Careซึ่งเป็นโซลูชันที่ครอบคลุมซึ่งออกแบบมาเพื่อปรับปรุงและลดความซับซ้อนของกระบวนการอัปเดตไดรเวอร์บนระบบ Windows 11/10 ของคุณ ต่างจากวิธีการแบบแมนนวลที่เกี่ยวข้องกับการนำทางเว็บไซต์ของผู้ผลิตหรือใช้ตัวจัดการอุปกรณ์ Smart Driver Care นำเสนอแนวทางที่ไม่ยุ่งยาก

วิธีการนี้โดดเด่นด้วยการทำให้กระบวนการอัพเดตไดรเวอร์เป็นแบบอัตโนมัติ เพื่อให้มั่นใจว่าไดรเวอร์อะแดปเตอร์เครือข่าย ไร้สาย และไดรเวอร์ระบบอื่น ๆ ของคุณได้รับการอัปเดตเป็นเวอร์ชันล่าสุดได้อย่างง่ายดาย
นี่คือเหตุผลว่าทำไมการใช้ Smart Driver Care จึงโดดเด่น:
ตอนนี้ เรามาเจาะลึกกระบวนการทีละขั้นตอนของการใช้ Smart Driver Care เพื่ออัปเดตไดรเวอร์อะแดปเตอร์เครือข่ายไร้สายของคุณอย่างง่ายดาย
ขั้นตอนที่ 1: ดาวน์โหลดและติดตั้ง Smart Driver Care
ดาวน์โหลดซอฟต์แวร์ Smart Driver Care จากเว็บไซต์อย่างเป็นทางการและเรียกใช้ไฟล์ติดตั้ง ทำตามคำแนะนำบนหน้าจอเพื่อดำเนินการติดตั้งให้เสร็จสิ้น เรียกใช้ Smart Driver Care เมื่อการติดตั้งเสร็จสิ้น
ขั้นตอนที่ 2: สแกนหาไดรเวอร์ที่ล้าสมัย
เปิด Smart Driver Care และเริ่มการสแกนระบบโดยคลิกที่ตัวเลือก "สแกนทันที" ซอฟต์แวร์จะสแกนระบบของคุณอย่างละเอียดเพื่อหาไดรเวอร์ที่ล้าสมัย รวมถึงไดรเวอร์Wi-Fi
ขั้นตอนที่ 3: ตรวจสอบผลลัพธ์การสแกน
หลังจากการสแกนเสร็จสิ้น Smart Driver Care จะแสดงรายการไดรเวอร์ที่ล้าสมัยที่ตรวจพบในระบบของคุณ รวมถึงไดรเวอร์ Wi-Fi
ขั้นตอนที่ 4: อัปเดตไดรเวอร์ Wi-Fi
ค้นหาไดรเวอร์ Wi-Fi ภายในรายการไดรเวอร์ที่ล้าสมัยแล้วเลือก ดำเนินการต่อโดยคลิกที่ปุ่ม "อัปเดตทั้งหมด" ภายใน Smart Driver Care เพื่อดาวน์โหลดและติดตั้งไดรเวอร์ Wi-Fi เวอร์ชันล่าสุด

ขั้นตอนที่ 5: รีบูทระบบของคุณ (ถ้าจำเป็น)
หากได้รับแจ้ง ให้รีสตาร์ทคอมพิวเตอร์เพื่อให้กระบวนการอัพเดตไดรเวอร์เสร็จสมบูรณ์
ขั้นตอนที่ 6: การยืนยัน
ยืนยันในตัวจัดการอุปกรณ์ว่าไดรเวอร์ Wi-Fi ได้รับการอัพเดตเป็นเวอร์ชันล่าสุดเรียบร้อยแล้ว
Smart Driver Care ช่วยลดความยุ่งยากในกระบวนการอัปเดตไดรเวอร์โดยการค้นหาและติดตั้งไดรเวอร์ที่อัปเดต โดยอัตโนมัติ เพื่อให้มั่นใจว่าไดรเวอร์ Wi-Fi ของคุณยังคงเป็นปัจจุบันโดยไม่จำเป็นต้องค้นหาหรือติดตั้งด้วยตนเอง
อ่านเพิ่มเติม: จะดาวน์โหลดไดรเวอร์ Logitech G510 สำหรับ Windows ได้อย่างไร
ในบทความนี้ เราได้เรียนรู้ 3 วิธีในการอัปเดตไดรเวอร์ Wi-Fi ด้วยตนเองและอัตโนมัติบนคอมพิวเตอร์ Windows 11 หรือ Windows 10 ของคุณ โดยใช้เว็บไซต์ของผู้ผลิต ตัวจัดการอุปกรณ์ Windows และแอปอัปเดตไดรเวอร์เฉพาะ เช่น Smart Driver Care
เราขอแนะนำให้ใช้แนวทางอัตโนมัติล่าสุดเพื่อความสะดวก ค้นหาปัญหาไดรเวอร์ที่ไม่ได้รับ นอกเหนือจาก Wi-Fi และคอยอัปเดตไดรเวอร์ฮาร์ดแวร์ที่สำคัญทั้งหมดให้ทันสมัยอยู่เสมอเพื่อเพิ่มประสิทธิภาพคอมพิวเตอร์ให้สูงสุด
หวังว่าด้วยไดรเวอร์ Wi-Fi ล่าสุดที่ขับเคลื่อนการเชื่อมต่อ คุณจะสามารถแก้ไขปัญหาความเร็วอินเทอร์เน็ตที่ช้า ปัญหาเครือข่ายไร้สาย ข้อผิดพลาดในการรับรองความถูกต้อง และปัญหาเครือข่ายอื่นๆ ได้ อย่าลืมอัปเดตไดรเวอร์เป็นประจำ! ติดตามเราบนโซเชียลมีเดีย - Facebook , Instagram และ YouTube
เรียนรู้วิธีแก้ไขปัญหาเกี่ยวกับพื้นหลังเสมือนใน Zoom ด้วย 12 วิธีที่มีประสิทธิภาพและง่ายต่อการทำตาม
ตั้งแต่ iTunes ไปจนถึง iCloud และการสนับสนุนจากผู้เชี่ยวชาญ คู่มือนี้จะอธิบายขั้นตอนในการเข้าถึงอุปกรณ์ของคุณอีกครั้งอย่างรวดเร็ว
เรียนรู้วิธีที่มีประสิทธิภาพในการแก้ไขปัญหาหน้าจอการโหลดที่ไม่มีที่สิ้นสุดของ Skyrims ที่น่าหงุดหงิด รับรองประสบการณ์การเล่นเกมที่ราบรื่นและไม่สะดุด
ฉันไม่สามารถทำงานกับหน้าจอสัมผัสที่ร้องเรียนเรื่อง HID ของฉันได้ในทันที ฉันไม่รู้ว่าอะไรกระทบพีซีของฉัน หากเป็นคุณ ต่อไปนี้คือวิธีแก้ไขบางประการ
ต้องการทราบว่าคุณสามารถสตรีม Aquaman ได้อย่างไรแม้ว่าจะไม่มีให้บริการในประเทศของคุณสำหรับการสตรีมก็ตาม อ่านต่อและในตอนท้ายของโพสต์ คุณจะสามารถเพลิดเพลินกับ Aquaman ได้
เรียนรู้วิธีบันทึกหน้าเว็บเป็น PDF ได้อย่างง่ายดาย และค้นพบวิธีการและเครื่องมือต่างๆ สำหรับการแปลงเนื้อหาเว็บเป็นไฟล์ PDF แบบพกพาสำหรับการเข้าถึงและการแชร์แบบออฟไลน์
บล็อกนี้จะช่วยให้ผู้ใช้ดาวน์โหลด ติดตั้ง และอัปเดตไดรเวอร์ Logitech G510 เพื่อให้แน่ใจว่าพวกเขาจะสามารถใช้คุณสมบัติของ Logitech Keyboard ได้อย่างเต็มที่
สำรวจขั้นตอนการแก้ไขปัญหาและวิธีการที่ได้รับการพิสูจน์แล้วเพื่อจัดการกับปัญหาความล่าช้าใน Rainbow Six Siege รับรองประสบการณ์การเล่นเกมที่ราบรื่นและสนุกสนานยิ่งขึ้น
สิ่งที่จะแปลงไฟล์ PDF ของคุณเป็นไฟล์ข้อความ? อย่ากังวลไปในคู่มือนี้ คุณจะพบสองวิธีที่ง่ายที่สุดในการแปลง PDF เป็นไฟล์ข้อความ
ตัวแก้ไขนโยบายกลุ่มอาจไม่ทำงานบนพีซีของคุณเนื่องจากข้อผิดพลาดไม่พบ gpedit.msc ต่อไปนี้เป็นวิธีแก้ไข!
Google ค้นหาอุปกรณ์ของฉันไม่ทำงานใช่ไหม ไม่ต้องกังวล บล็อกจะให้คำแนะนำที่ครอบคลุมเกี่ยวกับการแก้ปัญหาและแก้ไขปัญหา Google Find My Device
สำรวจโซลูชันทีละขั้นตอนที่ปรับให้เหมาะกับระบบ Mac เพื่อให้มั่นใจว่าได้รับประสบการณ์ Discord ที่ราบรื่นโดยไม่มีการหยุดชะงัก
สำรวจขั้นตอนการแก้ไขปัญหาเพื่อจัดการกับปัญหาทั่วไปและทำให้การสตรีม Netflix ของคุณกลับมาบน Roku ได้อย่างราบรื่น
เรียนรู้วิธีขยายความจุพื้นที่เก็บข้อมูล iPhone ของคุณอย่างมีประสิทธิภาพด้วยคำแนะนำที่ครอบคลุมของเรา ค้นพบขั้นตอนและตัวเลือกที่ใช้งานได้จริงเพื่อให้แน่ใจว่าพื้นที่ว่างสำหรับความทรงจำและข้อมูลสำคัญของคุณจะไม่มีวันหมดอีกต่อไป
คุณรู้วิธีดูแอพทั้งหมดที่ติดตามคุณบน Facebook หรือไม่? และคุณมีความคิดที่จะบล็อกพวกเขาอย่างไร? อ่านต่อเพื่อดูวิธีปกป้องข้อมูลของคุณจากแอพที่ติดตามโดย Facebook
บล็อกนี้จะช่วยให้ผู้อ่านดาวน์โหลดและอัปเดตไดรเวอร์ Canon MF237W สำหรับ Windows 11/10 ด้วยขั้นตอนที่ผู้เชี่ยวชาญแนะนำ
บล็อกนี้จะช่วยให้ผู้อ่านปิดการใช้งานฟีเจอร์ Copilot บน Windows หากไม่ต้องการใช้โมเดล AI
ซื้อไดรฟ์ภายนอกใหม่หรือไม่? ประหยัดเงินให้ตัวเองและแปลงฮาร์ดดิสก์เก่าของคุณเป็นฮาร์ดดิสก์ภายนอก อ่านเพื่อทราบข้อมูลเพิ่มเติมเกี่ยวกับการแปลงและประเภทของกล่องหุ้มสำหรับ HDD ใหม่ของคุณ
บล็อกนี้จะช่วยผู้อ่านที่กำลังเผชิญกับข้อผิดพลาด “มีบางอย่างผิดปกติกับพร็อกซีเซิร์ฟเวอร์” ใน Chrome บน Windows
Kaspersky Password Manager ทำงานไม่ถูกต้องบนพีซี Windows 11/10 ของคุณ ไม่ว่าจะด้วยเหตุผลใดก็ตาม ต่อไปนี้เป็นวิธีที่ดีที่สุดบางส่วนในการแก้ไขปัญหา
เรียนรู้เกี่ยวกับสถานการณ์ที่คุณอาจได้รับข้อความ “บุคคลนี้ไม่พร้อมใช้งานบน Messenger” และวิธีการแก้ไขกับคำแนะนำที่มีประโยชน์สำหรับผู้ใช้งาน Messenger
ต้องการเพิ่มหรือลบแอพออกจาก Secure Folder บนโทรศัพท์ Samsung Galaxy หรือไม่ นี่คือวิธีการทำและสิ่งที่เกิดขึ้นจากการทำเช่นนั้น
ไม่รู้วิธีปิดเสียงตัวเองในแอพ Zoom? ค้นหาคำตอบในโพสต์นี้ซึ่งเราจะบอกวิธีปิดเสียงและเปิดเสียงในแอป Zoom บน Android และ iPhone
รู้วิธีกู้คืนบัญชี Facebook ที่ถูกลบแม้หลังจาก 30 วัน อีกทั้งยังให้คำแนะนำในการเปิดใช้งานบัญชี Facebook ของคุณอีกครั้งหากคุณปิดใช้งาน
เรียนรู้วิธีแชร์เพลย์ลิสต์ Spotify ของคุณกับเพื่อน ๆ ผ่านหลายแพลตฟอร์ม อ่านบทความเพื่อหาเคล็ดลับที่มีประโยชน์
AR Zone เป็นแอพเนทีฟที่ช่วยให้ผู้ใช้ Samsung สนุกกับความจริงเสริม ประกอบด้วยฟีเจอร์มากมาย เช่น AR Emoji, AR Doodle และการวัดขนาด
คุณสามารถดูโปรไฟล์ Instagram ส่วนตัวได้โดยไม่ต้องมีการตรวจสอบโดยมนุษย์ เคล็ดลับและเครื่องมือที่เป็นประโยชน์สำหรับการเข้าถึงบัญชีส่วนตัวของ Instagram 2023
การ์ด TF คือการ์ดหน่วยความจำที่ใช้ในการจัดเก็บข้อมูล มีการเปรียบเทียบกับการ์ด SD ที่หลายคนสงสัยเกี่ยวกับความแตกต่างของทั้งสองประเภทนี้
สงสัยว่า Secure Folder บนโทรศัพท์ Samsung ของคุณอยู่ที่ไหน? ลองดูวิธีต่างๆ ในการเข้าถึง Secure Folder บนโทรศัพท์ Samsung Galaxy
การประชุมทางวิดีโอและการใช้ Zoom Breakout Rooms ถือเป็นวิธีการที่สร้างสรรค์สำหรับการประชุมและการทำงานร่วมกันที่มีประสิทธิภาพ.





















![วิธีกู้คืนบัญชี Facebook ที่ถูกลบ [2021] วิธีกู้คืนบัญชี Facebook ที่ถูกลบ [2021]](https://cloudo3.com/resources4/images1/image-9184-1109092622398.png)





