12 วิธีในการแก้ไขปัญหาพื้นหลังเสมือน Zoom ไม่ทำงาน

เรียนรู้วิธีแก้ไขปัญหาเกี่ยวกับพื้นหลังเสมือนใน Zoom ด้วย 12 วิธีที่มีประสิทธิภาพและง่ายต่อการทำตาม

ฮาร์ดไดรฟ์ My Passport ของ Western Digital ได้รับความนิยมจากนักตัดต่อวิดีโอและช่างภาพ นำเสนอโซลูชันการจัดเก็บข้อมูลภายนอกยอดนิยมที่เข้ากันได้กับพีซีและแล็ปท็อป Windows ไดรฟ์เหล่านี้มีชื่อเสียงในด้านการออกแบบที่บางเฉียบและพกพาสะดวก อาจพบข้อผิดพลาดเป็นครั้งคราวเช่นเดียวกับอื่นๆ อย่างไรก็ตาม แม้แต่อุปกรณ์ที่แข็งแกร่งที่สุดก็อาจประสบปัญหาสะดุดได้ และปัญหาทั่วไปประการหนึ่งที่ผู้ใช้เผชิญคือข้อผิดพลาด 'WD My Passport Not Showing Up' บนพีซีที่ใช้ Windows
หากคุณกำลังเผชิญกับสถานการณ์เช่นนี้ ไม่ต้องกังวล ในคู่มือที่ครอบคลุมนี้ เราจะเจาะลึกถึงสาเหตุที่ทำให้ WD Passport นี้ไม่แสดงข้อผิดพลาด และจัดเตรียมความรู้เพื่อแก้ไขปัญหาได้อย่างราบรื่น
เพื่อเป็นการไม่ให้เสียเวลา มาเริ่มกันเลย
ทำความเข้าใจกับปัญหา 'WD My Passport Not Show Up'
เมื่อฮาร์ดไดรฟ์ภายนอก WD My Passport ของคุณไม่แสดงบนพีซี Windows ของคุณ อาจทำให้เกิดความกังวลได้ ปัญหานี้อาจแสดงออกมาในรูปแบบต่างๆ ตั้งแต่ไดรฟ์ไม่ได้รับการยอมรับเลยไปจนถึงปัญหาการเชื่อมต่อที่ไม่ต่อเนื่อง ก่อนที่จะเจาะลึกวิธีแก้ปัญหา เรามาสำรวจสาเหตุทั่วไปบางประการเบื้องหลังข้อผิดพลาด 'WD My Passport Not Showing Up' ก่อน
บ่อยครั้งที่สาย USB ที่หลวมหรือเสียหายอาจเป็นสาเหตุของปัญหาได้ ตรวจสอบให้แน่ใจว่าสายเคเบิลที่เชื่อมต่อ WD My Passport ของคุณกับพีซีอยู่ในสภาพดีและเสียบแน่นดีแล้ว
ไดรเวอร์ทำหน้าที่เป็นสะพานเชื่อมระหว่างฮาร์ดไดรฟ์ภายนอกและระบบปฏิบัติการของคุณ ไดรเวอร์ที่ล้าสมัยหรือขาดหายไปอาจทำให้เกิดปัญหาความเข้ากันได้ ส่งผลให้เกิดข้อผิดพลาด 'WD My Passport Not Showing Up'
Windows จะกำหนดอักษรระบุไดรฟ์ให้กับอุปกรณ์จัดเก็บข้อมูลที่เชื่อมต่อแต่ละเครื่อง หากมีข้อขัดแย้งกับไดรฟ์อื่น WD My Passport ของคุณอาจไม่แสดงขึ้นมา เราจะแนะนำคุณตลอดกระบวนการแก้ไขข้อขัดแย้งดังกล่าว
ระบบไฟล์หรือพาร์ติชั่นที่เสียหายสามารถขัดขวางการตรวจจับ WD My Passport ของคุณได้ เราจะสำรวจวิธีการซ่อมแซมและกู้คืนข้อมูลโดยไม่สูญเสียข้อมูลอันมีค่า
ในบางกรณี การจ่ายไฟให้กับ WD My Passport ไม่เพียงพออาจทำให้เกิดปัญหาการเชื่อมต่อได้ เราจะหารือเกี่ยวกับขั้นตอนการแก้ไขปัญหาเพื่อแก้ไขปัญหาเกี่ยวกับพลังงาน
ด้วยความเข้าใจที่ชัดเจนถึงสาเหตุที่เป็นไปได้ เรามาเริ่มดำเนินการแก้ไขปัญหาทีละขั้นตอนเพื่อแก้ไขข้อผิดพลาด 'WD Passport ไม่แสดง':
เริ่มต้นด้วยการตรวจสอบสาย USB ว่ามีความเสียหายหรือการหลุดลุ่ยหรือไม่ เปลี่ยนสายเคเบิลด้วยสายที่ทราบว่าใช้ได้ดีหากจำเป็น จากนั้น ลองเชื่อมต่อ WD My Passport เข้ากับพอร์ต USB อื่นบนพีซีของคุณ เพื่อขจัดปัญหาที่เกี่ยวข้องกับพอร์ต หากการสลับพอร์ต USB ช่วยแก้ปัญหาได้ แสดงว่าอาจเกิดปัญหากับพอร์ตปัจจุบัน ซึ่งอาจเกิดจากความเสียหายหรือทำงานผิดปกติ ขอแนะนำให้ขอบริการซ่อมแซมหรือเปลี่ยนจากผู้ผลิต
ผู้ใช้บางรายตั้งข้อสังเกตว่าเมื่อเชื่อมต่อฮาร์ดไดรฟ์เข้ากับคอมพิวเตอร์ จะมีการส่งเสียงบี๊บครั้งเดียวเพื่อระบุการตรวจจับ แต่กลับไม่ปรากฏใน File Explorer ในสถานการณ์นี้ ให้ตรวจสอบสายเคเบิล USB เป็น SATA ของคุณ สายเคเบิล USB เป็น SATA บางเส้นอาจขาดประสิทธิภาพในการจ่ายไฟให้กับไดรฟ์อย่างเพียงพอ ด้วยเหตุนี้ คุณอาจสังเกตเห็นไฟบนไดรฟ์เปิดอยู่ แต่ตัวไดรฟ์เองไม่ปรากฏบนพีซี/แล็ปท็อปของคุณ
เชื่อมต่อฮาร์ดดิสก์ของคุณเข้ากับฮับ USB และสลับสาย USB เลือกสาย USB ที่มีสายเชื่อมต่อสองเส้นเพื่อให้แน่ใจว่ามีแหล่งจ่ายไฟเพียงพอ ถัดไป ยืนยันว่าพีซีของคุณสามารถรับรู้ฮาร์ดดิสก์ว่าเชื่อมต่ออยู่
ผู้ใช้บางรายพบปัญหาที่ฮาร์ด ไดรฟ์ไม่ปรากฏใน File Explorer แต่มองเห็นได้ในการจัดการดิสก์ ในกรณีดังกล่าว สิ่งสำคัญคือต้องตรวจสอบว่าไดรฟ์ขัดแย้งกับตัวอักษรที่กำหนดของพาร์ติชันไดรฟ์อื่นๆ หรือไม่ ในบางครั้ง ระบบอาจจัดสรรตัวอักษรเดียวกันให้กับไดรฟ์สองตัวที่แตกต่างกัน ซึ่งนำไปสู่ความขัดแย้ง

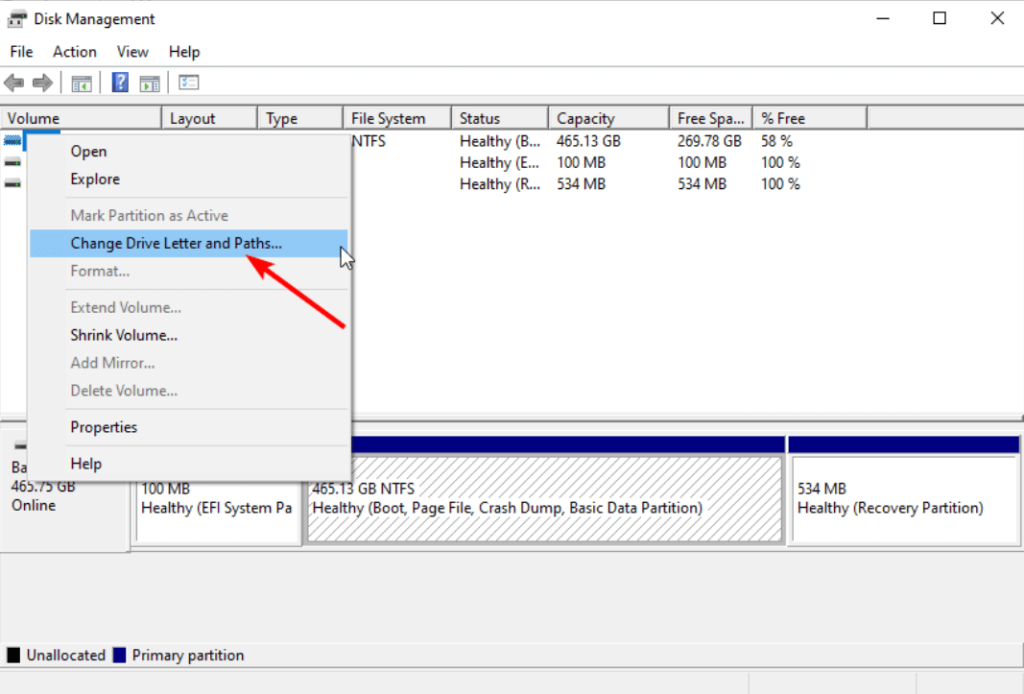

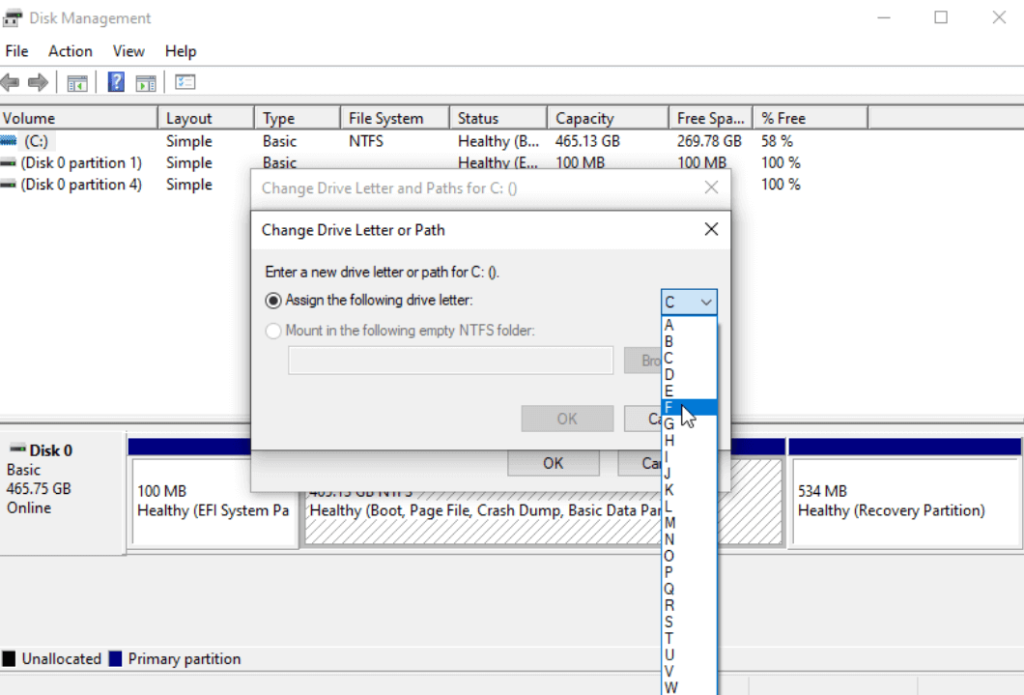
รีสตาร์ทพีซี/แล็ปท็อปของคุณเพื่อแก้ไขปัญหา
ตัวแก้ไขปัญหาฮาร์ดแวร์และอุปกรณ์มีประโยชน์ในการระบุและแก้ไขปัญหาฮาร์ดแวร์ภายนอก เมื่อใดก็ตามที่ไม่รู้จักอุปกรณ์ ขอแนะนำให้ใช้ตัวแก้ไขปัญหานี้เพื่อการตรวจจับและการแก้ปัญหาที่มีประสิทธิภาพ


การอัปเดตเฟิร์มแวร์ของไดรฟ์ประสบความสำเร็จสำหรับผู้ใช้จำนวนมากในการแก้ไขปัญหา WD My Passport ไม่ทำงานหรือไม่พร้อมใช้งาน ดังนั้นให้ลองลองใช้วิธีแก้ปัญหานี้ตามที่กล่าวไว้ด้านล่าง



อ่านเพิ่มเติม: การฟอร์แมตฮาร์ดไดรฟ์จะลบข้อมูลทั้งหมดหรือไม่
ปัญหาที่ Passport Ultra ของฉันไม่ถูกตรวจพบหรือตรวจพบอาจเกิดจากไดรเวอร์ที่ล้าสมัยหรือเสียหาย ผู้ใช้หลายรายรายงานว่าการอัปเดตไดรเวอร์ช่วยแก้ไขปัญหาได้



อย่างไรก็ตาม กระบวนการแบบแมนนวลอาจใช้เวลานานและเสี่ยงต่อข้อผิดพลาดได้ ดังนั้น เราขอแนะนำ ให้ใช้เครื่องมือพิเศษเช่นAdvanced Driver Updater เครื่องมือนี้จะจับคู่ฮาร์ดแวร์กับไดรเวอร์ที่เหมาะสมอย่างแม่นยำ ช่วยให้มั่นใจในการติดตั้งไดรเวอร์ที่เข้ากันได้และลดความเสี่ยงของข้อผิดพลาด

นี่คือคุณสมบัติหลักบางประการของ Advanced Driver Updater:
เลือกใช้ Advanced Driver Updater เพื่อการสแกนอย่างละเอียดและเพื่อให้แน่ใจว่าไดรเวอร์อุปกรณ์ของคุณทันสมัยเป็นเวอร์ชันล่าสุด
เมื่อทำตามขั้นตอนการแก้ไขปัญหาเหล่านี้ คุณจะสามารถแก้ไขข้อผิดพลาด “WD My Passport Not Showing Up” ได้อย่างมีประสิทธิภาพ และกู้คืนการเข้าถึงข้อมูลอันมีค่าของคุณ หากปัญหายังคงอยู่ ขอแนะนำให้ติดต่อฝ่ายสนับสนุนลูกค้าของ Western Digital เพื่อขอความช่วยเหลือเพิ่มเติม อย่าลืมจัดการ WD My Passport ของคุณด้วยความระมัดระวังเสมอเพื่อป้องกันปัญหาในอนาคต ด้วยความรู้ที่ได้รับจากคู่มือนี้ คุณก็พร้อมที่จะรับมือกับปัญหานี้แบบตรงหน้าแล้ว
หากต้องการคำแนะนำในการแก้ไขปัญหา รายการ และ เคล็ดลับและคำแนะนำเพิ่มเติมที่เกี่ยวข้องกับ Windows, Android, iOS และ macOS ติดตามเราบนFacebook , Twitter , YouTube , Instagram , FlipboardและPinterest
เรียนรู้วิธีแก้ไขปัญหาเกี่ยวกับพื้นหลังเสมือนใน Zoom ด้วย 12 วิธีที่มีประสิทธิภาพและง่ายต่อการทำตาม
ตั้งแต่ iTunes ไปจนถึง iCloud และการสนับสนุนจากผู้เชี่ยวชาญ คู่มือนี้จะอธิบายขั้นตอนในการเข้าถึงอุปกรณ์ของคุณอีกครั้งอย่างรวดเร็ว
เรียนรู้วิธีที่มีประสิทธิภาพในการแก้ไขปัญหาหน้าจอการโหลดที่ไม่มีที่สิ้นสุดของ Skyrims ที่น่าหงุดหงิด รับรองประสบการณ์การเล่นเกมที่ราบรื่นและไม่สะดุด
ฉันไม่สามารถทำงานกับหน้าจอสัมผัสที่ร้องเรียนเรื่อง HID ของฉันได้ในทันที ฉันไม่รู้ว่าอะไรกระทบพีซีของฉัน หากเป็นคุณ ต่อไปนี้คือวิธีแก้ไขบางประการ
ต้องการทราบว่าคุณสามารถสตรีม Aquaman ได้อย่างไรแม้ว่าจะไม่มีให้บริการในประเทศของคุณสำหรับการสตรีมก็ตาม อ่านต่อและในตอนท้ายของโพสต์ คุณจะสามารถเพลิดเพลินกับ Aquaman ได้
เรียนรู้วิธีบันทึกหน้าเว็บเป็น PDF ได้อย่างง่ายดาย และค้นพบวิธีการและเครื่องมือต่างๆ สำหรับการแปลงเนื้อหาเว็บเป็นไฟล์ PDF แบบพกพาสำหรับการเข้าถึงและการแชร์แบบออฟไลน์
บล็อกนี้จะช่วยให้ผู้ใช้ดาวน์โหลด ติดตั้ง และอัปเดตไดรเวอร์ Logitech G510 เพื่อให้แน่ใจว่าพวกเขาจะสามารถใช้คุณสมบัติของ Logitech Keyboard ได้อย่างเต็มที่
สำรวจขั้นตอนการแก้ไขปัญหาและวิธีการที่ได้รับการพิสูจน์แล้วเพื่อจัดการกับปัญหาความล่าช้าใน Rainbow Six Siege รับรองประสบการณ์การเล่นเกมที่ราบรื่นและสนุกสนานยิ่งขึ้น
สิ่งที่จะแปลงไฟล์ PDF ของคุณเป็นไฟล์ข้อความ? อย่ากังวลไปในคู่มือนี้ คุณจะพบสองวิธีที่ง่ายที่สุดในการแปลง PDF เป็นไฟล์ข้อความ
ตัวแก้ไขนโยบายกลุ่มอาจไม่ทำงานบนพีซีของคุณเนื่องจากข้อผิดพลาดไม่พบ gpedit.msc ต่อไปนี้เป็นวิธีแก้ไข!
Google ค้นหาอุปกรณ์ของฉันไม่ทำงานใช่ไหม ไม่ต้องกังวล บล็อกจะให้คำแนะนำที่ครอบคลุมเกี่ยวกับการแก้ปัญหาและแก้ไขปัญหา Google Find My Device
สำรวจโซลูชันทีละขั้นตอนที่ปรับให้เหมาะกับระบบ Mac เพื่อให้มั่นใจว่าได้รับประสบการณ์ Discord ที่ราบรื่นโดยไม่มีการหยุดชะงัก
สำรวจขั้นตอนการแก้ไขปัญหาเพื่อจัดการกับปัญหาทั่วไปและทำให้การสตรีม Netflix ของคุณกลับมาบน Roku ได้อย่างราบรื่น
เรียนรู้วิธีขยายความจุพื้นที่เก็บข้อมูล iPhone ของคุณอย่างมีประสิทธิภาพด้วยคำแนะนำที่ครอบคลุมของเรา ค้นพบขั้นตอนและตัวเลือกที่ใช้งานได้จริงเพื่อให้แน่ใจว่าพื้นที่ว่างสำหรับความทรงจำและข้อมูลสำคัญของคุณจะไม่มีวันหมดอีกต่อไป
คุณรู้วิธีดูแอพทั้งหมดที่ติดตามคุณบน Facebook หรือไม่? และคุณมีความคิดที่จะบล็อกพวกเขาอย่างไร? อ่านต่อเพื่อดูวิธีปกป้องข้อมูลของคุณจากแอพที่ติดตามโดย Facebook
บล็อกนี้จะช่วยให้ผู้อ่านดาวน์โหลดและอัปเดตไดรเวอร์ Canon MF237W สำหรับ Windows 11/10 ด้วยขั้นตอนที่ผู้เชี่ยวชาญแนะนำ
บล็อกนี้จะช่วยให้ผู้อ่านปิดการใช้งานฟีเจอร์ Copilot บน Windows หากไม่ต้องการใช้โมเดล AI
ซื้อไดรฟ์ภายนอกใหม่หรือไม่? ประหยัดเงินให้ตัวเองและแปลงฮาร์ดดิสก์เก่าของคุณเป็นฮาร์ดดิสก์ภายนอก อ่านเพื่อทราบข้อมูลเพิ่มเติมเกี่ยวกับการแปลงและประเภทของกล่องหุ้มสำหรับ HDD ใหม่ของคุณ
บล็อกนี้จะช่วยผู้อ่านที่กำลังเผชิญกับข้อผิดพลาด “มีบางอย่างผิดปกติกับพร็อกซีเซิร์ฟเวอร์” ใน Chrome บน Windows
Kaspersky Password Manager ทำงานไม่ถูกต้องบนพีซี Windows 11/10 ของคุณ ไม่ว่าจะด้วยเหตุผลใดก็ตาม ต่อไปนี้เป็นวิธีที่ดีที่สุดบางส่วนในการแก้ไขปัญหา
เรียนรู้เกี่ยวกับสถานการณ์ที่คุณอาจได้รับข้อความ “บุคคลนี้ไม่พร้อมใช้งานบน Messenger” และวิธีการแก้ไขกับคำแนะนำที่มีประโยชน์สำหรับผู้ใช้งาน Messenger
ต้องการเพิ่มหรือลบแอพออกจาก Secure Folder บนโทรศัพท์ Samsung Galaxy หรือไม่ นี่คือวิธีการทำและสิ่งที่เกิดขึ้นจากการทำเช่นนั้น
ไม่รู้วิธีปิดเสียงตัวเองในแอพ Zoom? ค้นหาคำตอบในโพสต์นี้ซึ่งเราจะบอกวิธีปิดเสียงและเปิดเสียงในแอป Zoom บน Android และ iPhone
รู้วิธีกู้คืนบัญชี Facebook ที่ถูกลบแม้หลังจาก 30 วัน อีกทั้งยังให้คำแนะนำในการเปิดใช้งานบัญชี Facebook ของคุณอีกครั้งหากคุณปิดใช้งาน
เรียนรู้วิธีแชร์เพลย์ลิสต์ Spotify ของคุณกับเพื่อน ๆ ผ่านหลายแพลตฟอร์ม อ่านบทความเพื่อหาเคล็ดลับที่มีประโยชน์
AR Zone เป็นแอพเนทีฟที่ช่วยให้ผู้ใช้ Samsung สนุกกับความจริงเสริม ประกอบด้วยฟีเจอร์มากมาย เช่น AR Emoji, AR Doodle และการวัดขนาด
คุณสามารถดูโปรไฟล์ Instagram ส่วนตัวได้โดยไม่ต้องมีการตรวจสอบโดยมนุษย์ เคล็ดลับและเครื่องมือที่เป็นประโยชน์สำหรับการเข้าถึงบัญชีส่วนตัวของ Instagram 2023
การ์ด TF คือการ์ดหน่วยความจำที่ใช้ในการจัดเก็บข้อมูล มีการเปรียบเทียบกับการ์ด SD ที่หลายคนสงสัยเกี่ยวกับความแตกต่างของทั้งสองประเภทนี้
สงสัยว่า Secure Folder บนโทรศัพท์ Samsung ของคุณอยู่ที่ไหน? ลองดูวิธีต่างๆ ในการเข้าถึง Secure Folder บนโทรศัพท์ Samsung Galaxy
การประชุมทางวิดีโอและการใช้ Zoom Breakout Rooms ถือเป็นวิธีการที่สร้างสรรค์สำหรับการประชุมและการทำงานร่วมกันที่มีประสิทธิภาพ.





















![วิธีกู้คืนบัญชี Facebook ที่ถูกลบ [2021] วิธีกู้คืนบัญชี Facebook ที่ถูกลบ [2021]](https://cloudo3.com/resources4/images1/image-9184-1109092622398.png)





