12 วิธีในการแก้ไขปัญหาพื้นหลังเสมือน Zoom ไม่ทำงาน

เรียนรู้วิธีแก้ไขปัญหาเกี่ยวกับพื้นหลังเสมือนใน Zoom ด้วย 12 วิธีที่มีประสิทธิภาพและง่ายต่อการทำตาม

YouTube Music เป็นบริการสตรีมมิ่งยอดนิยมที่ให้การเข้าถึงเพลงและมิวสิควิดีโอนับล้าน อย่างไรก็ตาม แม้แต่แอปและแพลตฟอร์มที่ดีที่สุดก็ประสบปัญหาทางเทคนิคเป็นครั้งคราว หากคุณเปิดแอป YouTube Music เพียงแต่พบว่าแอปไม่ยอมเล่นอะไรเลยหรือแค่บัฟเฟอร์ค้าง ก็อาจทำให้หงุดหงิดได้ แต่โดยปกติแล้วจะมีวิธีแก้ปัญหาง่ายๆ ในการแก้ไขข้อผิดพลาดของเพลง YouTube และทำให้เพลงของคุณกลับมาใช้งานได้อีกครั้ง
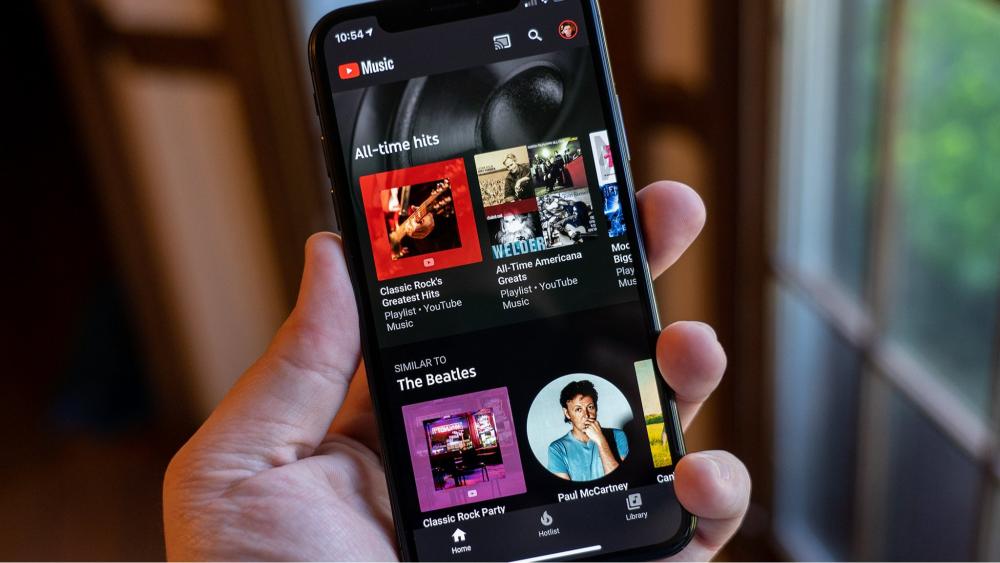
ในบทความนี้ เราจะสรุปปัญหา YouTube Music ที่พบบ่อยที่สุดซึ่งผู้ใช้มักรายงานไม่ได้ จากนั้นให้เคล็ดลับในการแก้ปัญหาเพื่อช่วยกู้คืนการเข้าถึงของคุณ
ด้วยการรีสตาร์ทง่ายๆ เพียงไม่กี่ครั้ง การปรับการตั้งค่าแอป หรือการปรับแต่งการตั้งค่าเครือข่าย คุณหวังว่าจะกลับมาเพลิดเพลินกับเพลย์ลิสต์และสถานีของคุณได้ในเวลาไม่นาน
อ่านเพิ่มเติม: YouTube Music บุกเข้าสู่ตลาด Podcast ด้วยการเปิดตัวในสหรัฐฯ
การเชื่อมต่ออินเทอร์เน็ตที่เสถียรและเสถียรเป็นสิ่งสำคัญสำหรับการสตรีมบน YouTube Music อย่างต่อเนื่อง เริ่มต้นด้วยการยืนยันว่าอุปกรณ์ของคุณเชื่อมต่อกับเครือข่าย Wi-Fi ที่เชื่อถือได้หรือมีสัญญาณข้อมูลมือถือที่แข็งแกร่ง การเชื่อมต่อที่ช้าหรือไม่สม่ำเสมอสามารถรบกวนการเล่นเพลงได้อย่างราบรื่น ทำการทดสอบความเร็วเพื่อให้แน่ใจว่าการเชื่อมต่อตรงตามความเร็วที่แนะนำสำหรับการสตรีมเพลง

นอกจากนี้ ให้พิจารณาการหมุนเวียนพลังงานของเราเตอร์หรือโมเด็มของคุณ ตลอดจนตรวจสอบข้อจำกัดเกี่ยวกับการใช้ข้อมูลสำหรับแอป ขั้นตอนเหล่านี้สามารถจัดการปัญหาการเชื่อมต่อทั่วไปได้อย่างรวดเร็วและปรับปรุงประสบการณ์ YouTube Music ของคุณ
อ่านเพิ่มเติม: Google Maps - เล่นเพลงจาก YouTube Music เมื่อนำทาง (Android)
บางครั้งปัญหาเกี่ยวกับ YouTube Music อาจเกิดจากปัญหาฝั่งเซิร์ฟเวอร์ สนับสนุนให้ผู้ใช้ตรวจสอบว่าเซิร์ฟเวอร์ของ YouTube ประสบปัญหาการหยุดทำงานหรือการบำรุงรักษาหรือไม่ เว็บไซต์เช่น “DownDetector” หรือหน้าสถานะการบริการอย่างเป็นทางการที่ YouTube มอบให้สามารถเสนอการอัปเดตแบบเรียลไทม์เกี่ยวกับสถานะของเซิร์ฟเวอร์
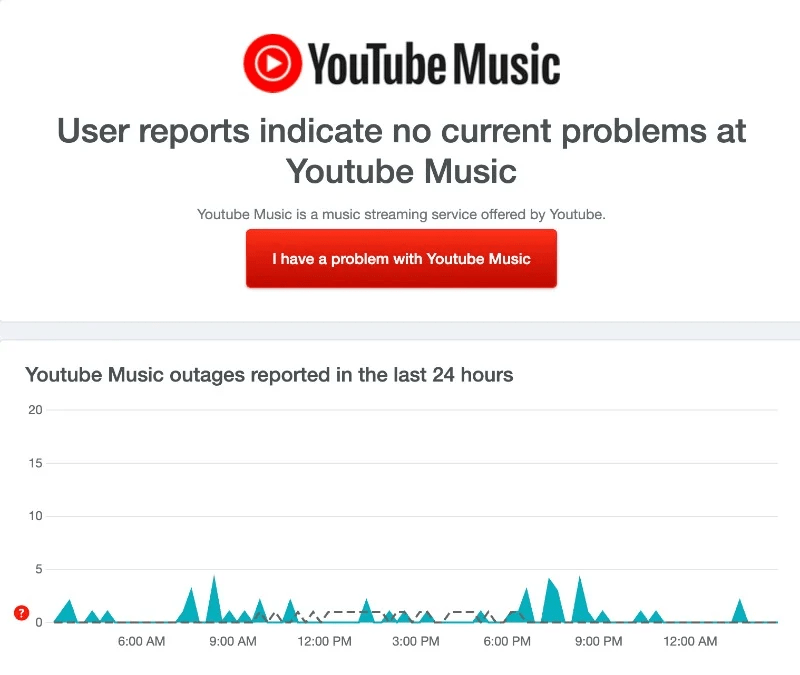
หากเกิดปัญหาเซิร์ฟเวอร์ในวงกว้าง ก็มักจะอยู่นอกเหนือการควบคุมของผู้ใช้แต่ละราย และต้องใช้ความอดทนจนกว่าปัญหาจะได้รับการแก้ไขโดยทีมงานด้านเทคนิคของ YouTube ขั้นตอนนี้ช่วยให้ผู้ใช้ทราบว่าปัญหาของพวกเขาเกิดจากปัญหาภายในหรือปัญหาที่เกี่ยวข้องกับเซิร์ฟเวอร์ที่ใหญ่กว่า
หากคุณประสบปัญหาในการเล่นวิดีโอหรือประสบปัญหาการบัฟเฟอร์อย่างต่อเนื่อง ให้ลองเปลี่ยนไปใช้โหมด "เสียงเท่านั้น" บน YouTube Music คุณสมบัตินี้ช่วยให้คุณฟังเพลงโดยไม่ต้องสตรีมวิดีโอที่มาพร้อมกัน ช่วยลดการใช้ข้อมูลและแบนด์วิดท์ มีประโยชน์อย่างยิ่งในสถานการณ์ที่การเชื่อมต่ออินเทอร์เน็ตของคุณอาจมีสัญญาณอ่อนหรือจำกัด
นี่คือขั้นตอนที่คุณต้องปฏิบัติตามเพื่อแก้ไขปัญหาเพลง YouTube ที่ไม่ทำงาน:
ขั้นตอนที่ 1: เปิดแอป YouTube Music บนสมาร์ทโฟนของคุณ หากเพลงกำลังเล่นอยู่และคุณต้องการสลับเป็นการเล่นเฉพาะเสียง ให้แตะแท็บ "เสียง" เพื่อทำการเปลี่ยนแปลงนี้
ขั้นตอนที่ 2: จากนั้น เข้าถึงโปรไฟล์ของคุณโดยแตะที่รูปโปรไฟล์ของคุณซึ่งอยู่ที่มุมขวาบนของหน้าจอ
ขั้นตอนที่ 3: จากรายการตัวเลือก เลือก "การตั้งค่า"
ขั้นตอนที่ 4: ภายในเมนูการตั้งค่า แตะที่ "การบันทึกข้อมูล"

ขั้นตอนที่ 5: สลับสวิตช์สำหรับ "อย่าเล่นมิวสิควิดีโอ" เพื่อเปิดตัวเลือกนี้ การตั้งค่านี้ช่วยให้แน่ใจว่าจะเล่นเฉพาะเสียงโดยไม่มีมิวสิควิดีโอประกอบ


อย่าลืมตัดการเชื่อมต่อจากอุปกรณ์ Bluetooth ใดๆ ในขณะที่เพลิดเพลินกับเพลงของคุณ หากปัจจุบันคุณจับคู่กับอุปกรณ์บลูทูธบนสมาร์ทโฟน YouTube Music จะยังคงสตรีมเพลงผ่านอุปกรณ์ที่เชื่อมต่ออยู่ ดังนั้นคุณอาจต้องการตัดการเชื่อมต่อลำโพงหรือหูฟังทันที!
อ่านเพิ่มเติม: วิธีสตรีมเสียงคุณภาพสูงบนแอป YouTube Music
หากคุณประสบปัญหาการเล่นขณะใช้เครือข่ายเซลลูลาร์ การตั้งค่าแอปของคุณอาจจำกัดการสตรีมเป็น Wi-Fi เท่านั้น เพื่อแก้ไขปัญหาเพลง YouTube ให้ทำตามขั้นตอนเหล่านี้:
ขั้นตอนที่ 1: เปิดแอป YouTube Music บนสมาร์ทโฟนของคุณ
ขั้นตอนที่ 2: แตะรูปโปรไฟล์ของคุณที่มุมด้านบนของหน้าจอ เลือก "การตั้งค่า" จากเมนูที่ปรากฏขึ้น
ขั้นตอนที่ 3: มองหาตัวเลือก “การบันทึกข้อมูล” แล้วแตะที่ตัวเลือกนั้น

ขั้นตอนที่ 4: สลับปิดตัวเลือก "สตรีมผ่าน WiFi เท่านั้น" สิ่งนี้จะเปิดใช้งานการสตรีมบนทั้งเครือข่าย Wi-Fi และข้อมูลเซลลูลาร์
หากคุณประสบปัญหากับ YouTube Music โดยเฉพาะอย่างยิ่งเมื่อแอปทำงานในเบื้องหลัง อาจเกิดจากการจำกัดการใช้ข้อมูลแบ็กกราวด์ เมื่อต้องการแก้ไขปัญหานี้ ให้ทำตามขั้นตอนเหล่านี้:
แอนดรอยด์:
ขั้นตอนที่ 1: เข้าถึงแอปการตั้งค่าบนสมาร์ทโฟน Android ของคุณ
ขั้นตอนที่ 2: เลื่อนลงและเลือก "แอป" หรือ "แอปพลิเคชัน" ซึ่งอาจแตกต่างกันไปตามรุ่นโทรศัพท์และเวอร์ชัน Android ของคุณ หากคุณประสบปัญหาในการระบุตำแหน่ง ให้ใช้แถบค้นหาที่ด้านบนของเมนูการตั้งค่า
ขั้นตอนที่ 3: ค้นหาและแตะแอป YouTube Music จากรายการแอปพลิเคชัน

ขั้นตอนที่ 4: ภายในการตั้งค่าแอพ ตรวจสอบให้แน่ใจว่าตัวเลือกที่มีข้อความว่า "ปิดการใช้งานข้อมูลมือถือ" และ "ปิดการใช้งาน Wi-Fi" ปิดอยู่ พร้อมกัน, เปิดตัวเลือกสำหรับ “การใช้ข้อมูลพื้นหลัง”

ไอโอเอส:
ขั้นตอนที่ 1: ไปที่การตั้งค่า> เครือข่ายและอินเทอร์เน็ต
ขั้นตอนที่ 2: เลือก 'โปรแกรมประหยัดข้อมูล'
ขั้นตอนที่ 3: ปิดการใช้งานตัวเลือก 'ใช้โปรแกรมประหยัดข้อมูล' เพื่อให้สิทธิ์แอปในการใช้ข้อมูลแบ็กกราวด์ สำหรับการจัดการข้อมูลแบ็กกราวด์บนแอปเฉพาะ ให้กลับไปที่ 'เครือข่ายมือถือ' และ 'การใช้ข้อมูลแอป' เลือกแอปที่ต้องการและเปิดใช้งาน 'ข้อมูลพื้นหลัง'
อ่านเพิ่มเติม: เพลง YouTube เข้าสู่ Spotify ด้วยคุณสมบัติเนื้อเพลงแบบเรียลไทม์
การหยุดแอปอย่างเข้มแข็งเป็นวิธีแก้ปัญหาที่รวดเร็วและมีประสิทธิภาพสำหรับการแก้ไขปัญหาที่เกี่ยวข้องกับแอป หากคุณประสบปัญหากับแอป กระบวนการต่อเนื่องของแอปอาจเป็นสาเหตุของปัญหา การแก้ไขนี้ทำได้ง่ายมาก: บังคับหยุดแอปเพื่อแก้ไขปัญหา วิธีการนี้ใช้กับการแก้ไขปัญหาเกี่ยวกับแอป YouTube Music บนสมาร์ทโฟนของคุณด้วย
แอนดรอยด์:
สำหรับผู้ใช้ที่ใช้ Android เวอร์ชันล่าสุด ให้ค้นหาแอป YouTube Music บนสมาร์ทโฟนของคุณ กดไอคอนแอปค้างไว้จนกระทั่งเมนูปรากฏขึ้น จากนั้นเลือกปุ่มข้อมูล (i) ในทำนองเดียวกัน เข้าถึงการตั้งค่าของสมาร์ทโฟน Android ของคุณ

ค้นหาและแตะแอป YouTube Music ภายในการตั้งค่าโทรศัพท์ของคุณ ในส่วน "ข้อมูลแอป" เลือกตัวเลือก "บังคับหยุด" และยืนยันการดำเนินการ กระบวนการที่ตรงไปตรงมานี้มักจะสามารถแก้ไขข้อผิดพลาดหรือปัญหาที่คุณอาจพบกับแอปได้
ไอโอเอส:
บน iPhone การบังคับหยุดแอปไม่ใช่คุณสมบัติโดยตรงเช่นบน Android แต่คุณสามารถบรรลุผลที่คล้ายกันได้โดยการบังคับออกจากแอปจากตัวสลับแอป
คลิกสองครั้งที่ปุ่มโฮม (สำหรับ iPhone ที่มีปุ่มโฮม) หรือปัดขึ้นจากด้านล่างสุดของหน้าจอ (สำหรับ iPhone ที่ไม่มีปุ่มโฮม) เพื่อเข้าถึงตัวสลับแอพ จากนั้นปัดขึ้นบนหน้าตัวอย่างของแอปเพื่อบังคับปิด การดำเนินการนี้จะยุติกระบวนการของแอป ซึ่งสามารถช่วยแก้ไขปัญหาหรือข้อบกพร่องบางอย่างที่คุณอาจประสบได้
การล้างแคชของแอป YouTube Music มักจะสามารถแก้ไขปัญหาหรือข้อบกพร่องต่างๆ ที่เกี่ยวข้องกับประสิทธิภาพได้ ต่อไปนี้เป็นวิธีดำเนินการ:
แอนดรอยด์:
ขั้นตอนที่ 1: เข้าถึงเมนูการตั้งค่าบนอุปกรณ์ Android ของคุณ
ขั้นตอนที่ 2: ค้นหาและเลือก "แอป" หรือ "แอปพลิเคชัน" ภายในเมนูการตั้งค่า เลื่อนดูรายการแอพที่ติดตั้งแล้วเลือก “YouTube Music”

ขั้นตอนที่ 3: คลิกที่ "การใช้พื้นที่เก็บข้อมูล" จากนั้นแตะที่ตัวเลือก "ล้างแคช"
ไอโอเอส:
ขั้นตอนที่ 1: ไปที่การตั้งค่าบนอุปกรณ์ iOS ของคุณ
ขั้นตอนที่ 2: เลื่อนลงและค้นหารายการแอพที่ติดตั้ง แตะที่แอป YouTube Music ในรายการ
ขั้นตอนที่ 3: ขออภัย iOS ไม่มีตัวเลือกโดยตรงในการล้างแคชของแอปเช่น Android การดำเนินการที่ใกล้ที่สุดคือการลบและติดตั้งแอปใหม่ ซึ่งจะล้างแคชพร้อมกับตัวแอปด้วย กดไอคอนแอป YouTube Music บนหน้าจอหลักค้างไว้ แตะตัวเลือก "ลบแอป" จากนั้นติดตั้งใหม่จาก App Store
การดูแลให้แอป YouTube Music อัปเดตเป็นสิ่งสำคัญอย่างยิ่งต่อประสิทธิภาพสูงสุดและการเข้าถึงฟีเจอร์ล่าสุด

การอัปเดตเป็นประจำมักประกอบด้วยการแก้ไขข้อบกพร่องและการปรับปรุง เพื่อให้มั่นใจว่าผู้ใช้จะได้รับประสบการณ์ที่ราบรื่นและเชื่อถือได้มากขึ้น
เมื่อเวลาผ่านไป ข้อมูลแคชและไฟล์ขยะสามารถสร้างขึ้นได้ ทำให้เกิดความเครียดกับ CPU, RAM และพื้นที่จัดเก็บข้อมูลในโทรศัพท์ของคุณ การใช้แอป Smart Phone Cleaner สามารถช่วยบำรุงรักษาอย่างสม่ำเสมอเพื่อให้อุปกรณ์ของคุณมีประสิทธิภาพสูงสุด

เราขอแนะนำให้ติดตั้งแอป Smart Phone Cleaner ซึ่งเป็นเครื่องมือล้างพื้นที่เก็บข้อมูลอัจฉริยะและเครื่องมือเพิ่มประสิทธิภาพระบบ Smart Phone Cleaner ทำความสะอาดไฟล์ขยะ ข้อมูลแอปที่เหลือ โปรแกรมติดตั้งแอปที่ไม่จำเป็น และแหล่งที่มาอื่นๆ ของความยุ่งเหยิงอย่างทั่วถึง วิธีนี้สามารถรักษาเสถียรภาพประสิทธิภาพของอุปกรณ์ ป้องกันปัญหาแอปขัดข้อง และปรับปรุงเวลาในการโหลดบริการต่างๆ เช่น YouTube Music
ดาวน์โหลดสำหรับ iOS –
ดาวน์โหลดสำหรับ Android –
บทสรุป
การแก้ปัญหาทางเทคนิคที่น่าหงุดหงิดนั้นไม่ใช่เรื่องสนุก แต่หวังว่าเคล็ดลับที่ให้ไว้ในบทความนี้จะช่วยให้คุณมีความเข้าใจที่ดีขึ้นเกี่ยวกับ YouTube Music ทั่วไปบางรายการที่ไม่ทำงาน และวิธีแก้ไขที่อาจเกิดขึ้นเพื่อคืนสิทธิ์การเข้าถึงของคุณ
ด้วยการปรับแต่งง่ายๆ เพียงไม่กี่อย่างและความอดทนในการค้นหาต้นตอของปัญหา คุณจะกลับมาเพลิดเพลินกับเพลย์ลิสต์และสถานีส่วนตัวของคุณโดยไม่มีปัญหาใดๆ ในเวลาไม่นาน การทำให้ YouTube Music กลับมาใช้งานได้อีกครั้งไม่จำเป็นต้องเป็นการต่อสู้ที่ยากลำบาก ติดตามเราบนโซเชียลมีเดีย - Facebook , Instagram และ YouTube
เรียนรู้วิธีแก้ไขปัญหาเกี่ยวกับพื้นหลังเสมือนใน Zoom ด้วย 12 วิธีที่มีประสิทธิภาพและง่ายต่อการทำตาม
ตั้งแต่ iTunes ไปจนถึง iCloud และการสนับสนุนจากผู้เชี่ยวชาญ คู่มือนี้จะอธิบายขั้นตอนในการเข้าถึงอุปกรณ์ของคุณอีกครั้งอย่างรวดเร็ว
เรียนรู้วิธีที่มีประสิทธิภาพในการแก้ไขปัญหาหน้าจอการโหลดที่ไม่มีที่สิ้นสุดของ Skyrims ที่น่าหงุดหงิด รับรองประสบการณ์การเล่นเกมที่ราบรื่นและไม่สะดุด
ฉันไม่สามารถทำงานกับหน้าจอสัมผัสที่ร้องเรียนเรื่อง HID ของฉันได้ในทันที ฉันไม่รู้ว่าอะไรกระทบพีซีของฉัน หากเป็นคุณ ต่อไปนี้คือวิธีแก้ไขบางประการ
ต้องการทราบว่าคุณสามารถสตรีม Aquaman ได้อย่างไรแม้ว่าจะไม่มีให้บริการในประเทศของคุณสำหรับการสตรีมก็ตาม อ่านต่อและในตอนท้ายของโพสต์ คุณจะสามารถเพลิดเพลินกับ Aquaman ได้
เรียนรู้วิธีบันทึกหน้าเว็บเป็น PDF ได้อย่างง่ายดาย และค้นพบวิธีการและเครื่องมือต่างๆ สำหรับการแปลงเนื้อหาเว็บเป็นไฟล์ PDF แบบพกพาสำหรับการเข้าถึงและการแชร์แบบออฟไลน์
บล็อกนี้จะช่วยให้ผู้ใช้ดาวน์โหลด ติดตั้ง และอัปเดตไดรเวอร์ Logitech G510 เพื่อให้แน่ใจว่าพวกเขาจะสามารถใช้คุณสมบัติของ Logitech Keyboard ได้อย่างเต็มที่
สำรวจขั้นตอนการแก้ไขปัญหาและวิธีการที่ได้รับการพิสูจน์แล้วเพื่อจัดการกับปัญหาความล่าช้าใน Rainbow Six Siege รับรองประสบการณ์การเล่นเกมที่ราบรื่นและสนุกสนานยิ่งขึ้น
สิ่งที่จะแปลงไฟล์ PDF ของคุณเป็นไฟล์ข้อความ? อย่ากังวลไปในคู่มือนี้ คุณจะพบสองวิธีที่ง่ายที่สุดในการแปลง PDF เป็นไฟล์ข้อความ
ตัวแก้ไขนโยบายกลุ่มอาจไม่ทำงานบนพีซีของคุณเนื่องจากข้อผิดพลาดไม่พบ gpedit.msc ต่อไปนี้เป็นวิธีแก้ไข!
Google ค้นหาอุปกรณ์ของฉันไม่ทำงานใช่ไหม ไม่ต้องกังวล บล็อกจะให้คำแนะนำที่ครอบคลุมเกี่ยวกับการแก้ปัญหาและแก้ไขปัญหา Google Find My Device
สำรวจโซลูชันทีละขั้นตอนที่ปรับให้เหมาะกับระบบ Mac เพื่อให้มั่นใจว่าได้รับประสบการณ์ Discord ที่ราบรื่นโดยไม่มีการหยุดชะงัก
สำรวจขั้นตอนการแก้ไขปัญหาเพื่อจัดการกับปัญหาทั่วไปและทำให้การสตรีม Netflix ของคุณกลับมาบน Roku ได้อย่างราบรื่น
เรียนรู้วิธีขยายความจุพื้นที่เก็บข้อมูล iPhone ของคุณอย่างมีประสิทธิภาพด้วยคำแนะนำที่ครอบคลุมของเรา ค้นพบขั้นตอนและตัวเลือกที่ใช้งานได้จริงเพื่อให้แน่ใจว่าพื้นที่ว่างสำหรับความทรงจำและข้อมูลสำคัญของคุณจะไม่มีวันหมดอีกต่อไป
คุณรู้วิธีดูแอพทั้งหมดที่ติดตามคุณบน Facebook หรือไม่? และคุณมีความคิดที่จะบล็อกพวกเขาอย่างไร? อ่านต่อเพื่อดูวิธีปกป้องข้อมูลของคุณจากแอพที่ติดตามโดย Facebook
บล็อกนี้จะช่วยให้ผู้อ่านดาวน์โหลดและอัปเดตไดรเวอร์ Canon MF237W สำหรับ Windows 11/10 ด้วยขั้นตอนที่ผู้เชี่ยวชาญแนะนำ
บล็อกนี้จะช่วยให้ผู้อ่านปิดการใช้งานฟีเจอร์ Copilot บน Windows หากไม่ต้องการใช้โมเดล AI
ซื้อไดรฟ์ภายนอกใหม่หรือไม่? ประหยัดเงินให้ตัวเองและแปลงฮาร์ดดิสก์เก่าของคุณเป็นฮาร์ดดิสก์ภายนอก อ่านเพื่อทราบข้อมูลเพิ่มเติมเกี่ยวกับการแปลงและประเภทของกล่องหุ้มสำหรับ HDD ใหม่ของคุณ
บล็อกนี้จะช่วยผู้อ่านที่กำลังเผชิญกับข้อผิดพลาด “มีบางอย่างผิดปกติกับพร็อกซีเซิร์ฟเวอร์” ใน Chrome บน Windows
Kaspersky Password Manager ทำงานไม่ถูกต้องบนพีซี Windows 11/10 ของคุณ ไม่ว่าจะด้วยเหตุผลใดก็ตาม ต่อไปนี้เป็นวิธีที่ดีที่สุดบางส่วนในการแก้ไขปัญหา
เรียนรู้เกี่ยวกับสถานการณ์ที่คุณอาจได้รับข้อความ “บุคคลนี้ไม่พร้อมใช้งานบน Messenger” และวิธีการแก้ไขกับคำแนะนำที่มีประโยชน์สำหรับผู้ใช้งาน Messenger
ต้องการเพิ่มหรือลบแอพออกจาก Secure Folder บนโทรศัพท์ Samsung Galaxy หรือไม่ นี่คือวิธีการทำและสิ่งที่เกิดขึ้นจากการทำเช่นนั้น
ไม่รู้วิธีปิดเสียงตัวเองในแอพ Zoom? ค้นหาคำตอบในโพสต์นี้ซึ่งเราจะบอกวิธีปิดเสียงและเปิดเสียงในแอป Zoom บน Android และ iPhone
รู้วิธีกู้คืนบัญชี Facebook ที่ถูกลบแม้หลังจาก 30 วัน อีกทั้งยังให้คำแนะนำในการเปิดใช้งานบัญชี Facebook ของคุณอีกครั้งหากคุณปิดใช้งาน
เรียนรู้วิธีแชร์เพลย์ลิสต์ Spotify ของคุณกับเพื่อน ๆ ผ่านหลายแพลตฟอร์ม อ่านบทความเพื่อหาเคล็ดลับที่มีประโยชน์
AR Zone เป็นแอพเนทีฟที่ช่วยให้ผู้ใช้ Samsung สนุกกับความจริงเสริม ประกอบด้วยฟีเจอร์มากมาย เช่น AR Emoji, AR Doodle และการวัดขนาด
คุณสามารถดูโปรไฟล์ Instagram ส่วนตัวได้โดยไม่ต้องมีการตรวจสอบโดยมนุษย์ เคล็ดลับและเครื่องมือที่เป็นประโยชน์สำหรับการเข้าถึงบัญชีส่วนตัวของ Instagram 2023
การ์ด TF คือการ์ดหน่วยความจำที่ใช้ในการจัดเก็บข้อมูล มีการเปรียบเทียบกับการ์ด SD ที่หลายคนสงสัยเกี่ยวกับความแตกต่างของทั้งสองประเภทนี้
สงสัยว่า Secure Folder บนโทรศัพท์ Samsung ของคุณอยู่ที่ไหน? ลองดูวิธีต่างๆ ในการเข้าถึง Secure Folder บนโทรศัพท์ Samsung Galaxy
การประชุมทางวิดีโอและการใช้ Zoom Breakout Rooms ถือเป็นวิธีการที่สร้างสรรค์สำหรับการประชุมและการทำงานร่วมกันที่มีประสิทธิภาพ.





















![วิธีกู้คืนบัญชี Facebook ที่ถูกลบ [2021] วิธีกู้คืนบัญชี Facebook ที่ถูกลบ [2021]](https://cloudo3.com/resources4/images1/image-9184-1109092622398.png)





