12 วิธีในการแก้ไขปัญหาพื้นหลังเสมือน Zoom ไม่ทำงาน

เรียนรู้วิธีแก้ไขปัญหาเกี่ยวกับพื้นหลังเสมือนใน Zoom ด้วย 12 วิธีที่มีประสิทธิภาพและง่ายต่อการทำตาม

Task Scheduler เป็นยูทิลิตี้ Windows ในตัวที่ช่วยให้คุณทำงานบนคอมพิวเตอร์ของคุณโดยอัตโนมัติ สามารถกำหนดเวลางานให้ทำงานตามเวลา วันที่ หรือช่วงเวลาที่กำหนดได้ ตัวอย่างเช่น คุณสามารถใช้ Task Scheduler เพื่อกำหนดเวลาการสำรองข้อมูลคอมพิวเตอร์ของคุณให้ทำงานทุกคืน หรือกำหนดเวลาการสแกนไวรัสให้ทำงานทุกสัปดาห์
มันเป็นเครื่องมือที่ทรงพลัง แต่ก็อาจซับซ้อนได้เช่นกัน ในบางครั้ง ผู้ใช้อาจพบข้อผิดพลาดเมื่อใช้ Task Scheduler ข้อผิดพลาดทั่วไปประการหนึ่งคือข้อผิดพลาดตัวกำหนดเวลางาน 0xe0434352 ข้อผิดพลาดนี้อาจเกิดจากปัจจัยต่างๆ รวมถึงไฟล์ที่หายไปหรือเสียหาย การอนุญาตที่ไม่ถูกต้อง หรือปัญหากับ .NET Framework
ในคู่มือที่ครอบคลุมนี้ เราจะสำรวจที่มาของข้อผิดพลาดนี้ ตัวกระตุ้นที่พบบ่อย และที่สำคัญที่สุดคือวิธีแก้ปัญหาอย่างมีประสิทธิภาพ เพื่อเป็นการไม่ให้เสียเวลา มาเริ่มกันเลย
การทำความเข้าใจข้อผิดพลาดตัวกำหนดเวลางาน 0xe0434352
ก่อนที่จะเจาะลึกวิธีแก้ปัญหา จำเป็นอย่างยิ่งที่จะต้องทำความเข้าใจ Task Scheduler Error 0xe0434352 รหัสข้อผิดพลาดนี้ ซึ่งโดยทั่วไปเห็นเป็นรหัสข้อยกเว้น 0xe0434352 หรือ CLR20r3 โดยทั่วไปบ่งบอกถึงปัญหาภายในบริการหรือแอปพลิเคชัน Windows ซึ่งมักเกี่ยวข้องกับ .NET Framework ข้อผิดพลาดนี้บ่งชี้ว่างานหรือโปรแกรมประสบปัญหาที่ไม่สามารถจัดการได้ ซึ่งนำไปสู่การปิดเครื่องโดยไม่คาดคิด
มีหลายสิ่งที่อาจทำให้เกิดรหัสข้อผิดพลาด Task Scheduler 0xe0434352 ได้แก่:
บ่อยครั้งที่การแก้ไขข้อผิดพลาด Task Scheduler 0xe0434352 เกี่ยวข้องกับการเรียกใช้แอปด้วยสิทธิ์ของผู้ดูแลระบบ ในบางกรณี ข้อผิดพลาดเกิดขึ้นเนื่องจากแอปพลิเคชันถูกปฏิเสธการเข้าถึงทรัพยากรระบบบางอย่าง ด้วยการเรียกใช้ในฐานะผู้ดูแลระบบ คุณมั่นใจได้ว่าแอปพลิเคชันสามารถเข้าถึงทรัพยากรเหล่านั้นได้โดยไม่มีอุปสรรคใดๆ


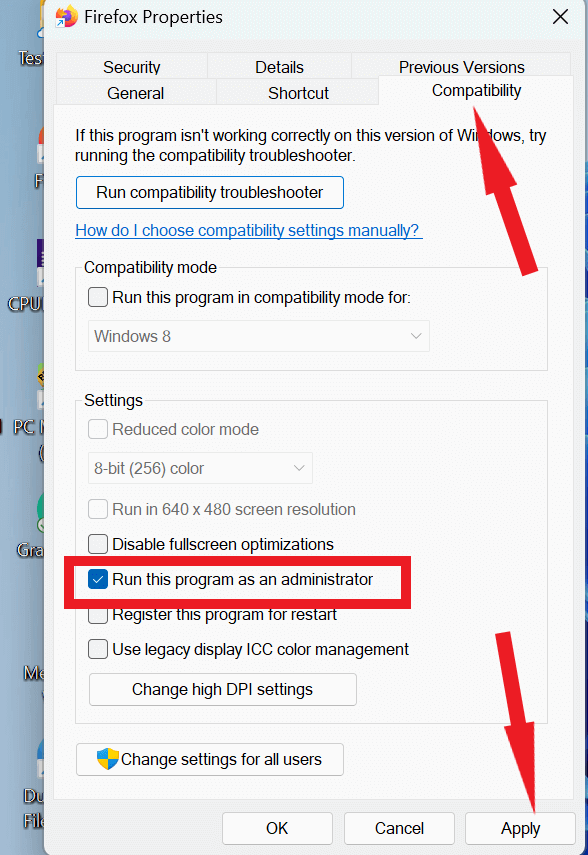
รหัสข้อยกเว้น 0xe0434352 ข้อผิดพลาดบางครั้งอาจปรากฏขึ้นเนื่องจากปัญหาที่เกี่ยวข้องกับส่วนประกอบ Windows รุ่นเก่า เพื่อแก้ไขปัญหานี้ สิ่งสำคัญคือต้องทำให้ Windows ของคุณทันสมัยอยู่เสมอ


อ่านเพิ่มเติม: วิธีตรวจสอบและอัปเดต Windows 10
หากระบบของคุณใช้ฮาร์ดดิสก์ไดรฟ์แบบเดิม ข้อผิดพลาดอาจเป็นผลมาจากเซกเตอร์ไดรฟ์ที่ผิดพลาด ในการตรวจจับและแก้ไขปัญหานี้ ให้พิจารณาเรียกใช้การสแกน CHKDSK ซึ่งสามารถระบุปัญหาภายในเซกเตอร์เสียเหล่านั้นได้


อ่านเพิ่มเติม: วิธีแก้ไขข้อผิดพลาด 'CHKDSK ไม่สามารถดำเนินการต่อในโหมดอ่านอย่างเดียว' ใน Windows 10
สาเหตุที่เป็นไปได้อีกประการหนึ่งของข้อผิดพลาด Task Scheduler 0xe0434352 อาจทำให้ไฟล์ระบบเสียหาย การเรียกใช้การสแกน SFC (System File Checker) และ DISM (Deployment Image Service and Management Tool) สามารถช่วยในการระบุและซ่อมแซมไฟล์เหล่านี้ได้ การคืนค่าอิมเมจของ Windows สามารถทำได้ด้วย DISM แต่การแก้ไขไฟล์ระบบคือจุดเน้นของ SFC
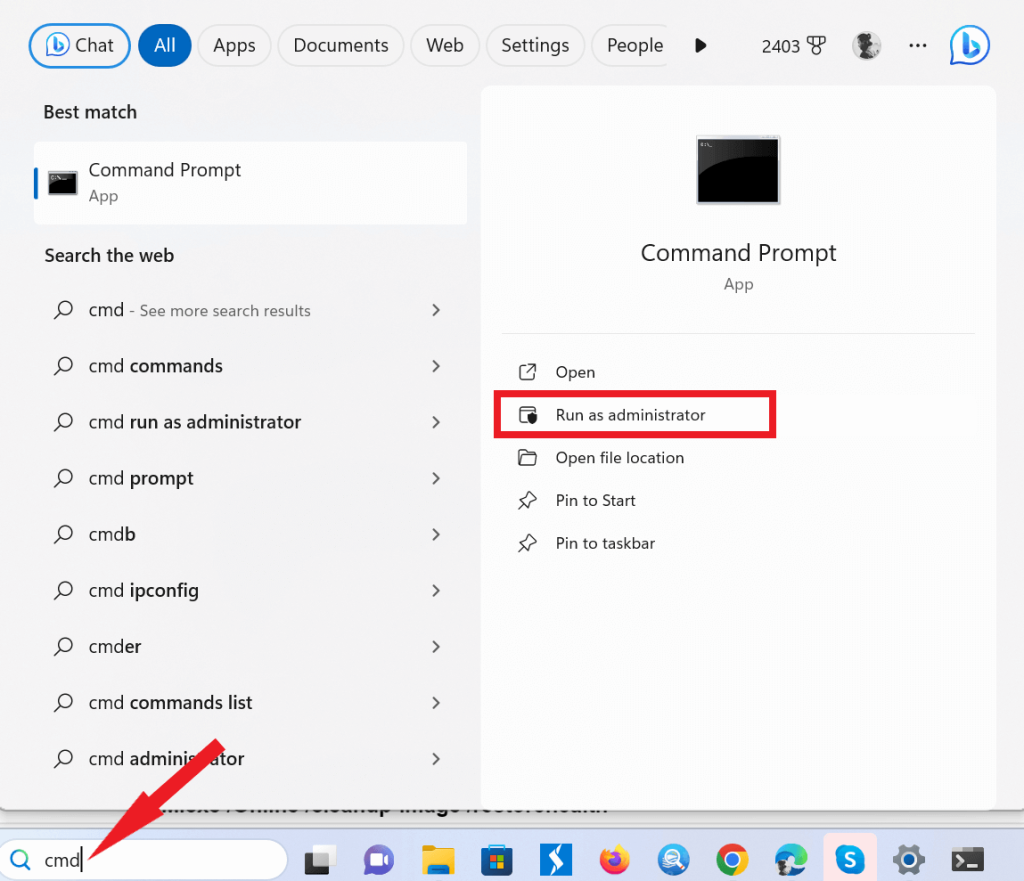

DISM.exe /Online /cleanup-image /scanhealth
DISM.exe /Online /cleanup-image /startcomponentcleanup
DISM.exe /Online /cleanup-image /restorehealth

อ่านเพิ่มเติม: การสแกน SFC หยุดทำงานบน Windows 10 หรือไม่ นี่คือการแก้ไข!
ทริกเกอร์ที่เป็นไปได้อีกประการหนึ่งสำหรับข้อผิดพลาดนี้อาจเป็นปัญหาภายใน .NET Framework โดยเฉพาะเวอร์ชันเช่น 4.5.2, 4.6 และ 4.6.1 Microsoft ได้สร้างเครื่องมือซ่อมแซม .NET Framework เพื่อแก้ไขปัญหาเหล่านี้โดยเฉพาะ สามารถดาวน์โหลดและดำเนินการเครื่องมือนี้เพื่อทำการสแกนและซ่อมแซม.NET Framework โดย อัตโนมัติ



รหัสข้อผิดพลาด 0xe0434352 บางครั้งอาจเกิดขึ้นเมื่อเรียกใช้แอปพลิเคชันบางตัวบน .NET Framework เวอร์ชันที่ล้าสมัย ปัญหาความเข้ากันได้สามารถแก้ไขได้ด้วยการติดตั้ง .NET Framework เวอร์ชันล่าสุดที่แนะนำ ซึ่งโดยทั่วไปแล้วตัวแอปจะระบุเอง คุณสามารถค้นหาเวอร์ชันล่าสุดที่มีให้ดาวน์โหลดได้จากเว็บไซต์ Microsoft

หลังจากเสร็จสิ้นการติดตั้ง ให้รีสตาร์ทพีซีของคุณ ลองเรียกใช้โปรแกรมเพื่อตรวจสอบว่าปัญหาได้รับการแก้ไขหรือไม่
หากคุณพบข้อผิดพลาดรหัสข้อยกเว้น 0xe0434352 หรือ CLR20r3 อาจเป็นไปได้ว่าแอปพลิเคชันติดตั้งไม่ถูกต้อง วิธีนี้แสดงให้เห็นว่าประสบความสำเร็จในการแก้ไขปัญหาเฉพาะของแอปพลิเคชันที่กำหนด


รับแอปเวอร์ชันล่าสุดจากแหล่งที่เชื่อถือได้หรือเว็บไซต์อย่างเป็นทางการ
บางครั้งข้อผิดพลาด Task Scheduler 0xe0434352 เชื่อมต่อกับความแตกต่างในไดรเวอร์สำหรับการ์ดแสดงผล สาเหตุของปัญหานี้มักเกิดจากการมีโปรแกรมควบคุมการแสดงผลที่ล้าสมัย ปัญหานี้สามารถแก้ไขได้โดยเพียงแค่อัปเดตไดรเวอร์จอแสดงผล



การอัปเดตไดรเวอร์พีซีของคุณเป็นประจำถือเป็นสิ่งสำคัญในการรับประกันความปลอดภัยและแก้ไขปัญหาความเข้ากันได้ หากคุณเป็นเหมือนฉัน คุณอาจพบว่าโปรแกรมอัพเดตไดรเวอร์ ที่น่าเชื่อถือ นั้นค่อนข้างมีประโยชน์ ฉันสนับสนุนAdvanced Driver Updater ด้วยใจจริง ในบริบทนี้ คุณสามารถไว้วางใจโปรแกรมนี้ได้อย่างมั่นใจ เนื่องจากเป็นโปรแกรมอัพเดตไดร์เวอร์ชั้นนำของอุตสาหกรรม สร้างและออกแบบโดย Systweak Software

ดาวน์โหลดตัวอัพเดตไดรเวอร์ขั้นสูง
นี่คือวิธีที่คุณสามารถอัปเดตไดรเวอร์ของคุณ –
ขั้นตอนที่ 1:ดาวน์โหลดและติดตั้งAdvanced Driver Updater
ขั้นตอนที่ 2:หลังจากติดตั้งสำเร็จ ให้เปิดซอฟต์แวร์
ขั้นตอนที่ 3:ลงทะเบียนสำเนา ADU ของคุณ โดยใช้รหัสที่คุณได้รับเพื่อลงทะเบียนหลังจากการชำระเงิน
ขั้นตอนที่ 4:คลิกที่ปุ่มเริ่มสแกนทันที

ขั้นตอนที่ 5:หากต้องการแก้ไขปัญหาไดรเวอร์ทั้งหมดของคุณ ให้คลิกปุ่มอัปเดตทั้งหมด

รีสตาร์ทคอมพิวเตอร์เพื่อใช้การเปลี่ยนแปลง
ยิ่งไปกว่านั้น ด้วย โมดูล "Scan Schedule"ซึ่งสามารถเข้าถึงได้ผ่าน ตัวเลือก "Settings"บนแดชบอร์ดของแอปพลิเคชัน คุณจึงสามารถปรับแต่งกำหนดการส่วนตัวสำหรับการอัพเดตไดรเวอร์ PC ของคุณได้ คุณจะพบตัวเลือกมากมายในการปรับแต่งการสแกนไดรเวอร์ของคุณอย่างละเอียด ทำให้คุณปรับแต่งกระบวนการได้ตามความต้องการเฉพาะของคุณ ดูด้วยตัวคุณเอง -

อ่านเพิ่มเติม: แปดวิธีในการอัปเดตไดรเวอร์บน Windows 10: คู่มือไดรเวอร์พีซี
Task Scheduler Error 0xe0434352 อาจเป็นสิ่งกีดขวางบนถนนที่น่าหงุดหงิด แต่ด้วยความรู้และวิธีแก้ปัญหาที่ให้ไว้ในคู่มือนี้ คุณก็พร้อมที่จะรับมือกับปัญหาดังกล่าวแบบเผชิญหน้า อย่าลืมรักษาระบบที่ปลอดภัยและปรับให้เหมาะสม อัปเดตไดรเวอร์ของคุณเป็นประจำ และคอยจับตาดูแอปพลิเคชันบุคคลที่สามที่น่าสงสัย ด้วยการทำตามขั้นตอนเหล่านี้และระมัดระวัง คุณสามารถมั่นใจได้ว่าตัวกำหนดเวลางาน Windows 10/11 ของคุณทำงานได้อย่างราบรื่นและมีประสิทธิภาพ ประหยัดเวลาและความยุ่งยากในระยะยาว
เรียนรู้วิธีแก้ไขปัญหาเกี่ยวกับพื้นหลังเสมือนใน Zoom ด้วย 12 วิธีที่มีประสิทธิภาพและง่ายต่อการทำตาม
ตั้งแต่ iTunes ไปจนถึง iCloud และการสนับสนุนจากผู้เชี่ยวชาญ คู่มือนี้จะอธิบายขั้นตอนในการเข้าถึงอุปกรณ์ของคุณอีกครั้งอย่างรวดเร็ว
เรียนรู้วิธีที่มีประสิทธิภาพในการแก้ไขปัญหาหน้าจอการโหลดที่ไม่มีที่สิ้นสุดของ Skyrims ที่น่าหงุดหงิด รับรองประสบการณ์การเล่นเกมที่ราบรื่นและไม่สะดุด
ฉันไม่สามารถทำงานกับหน้าจอสัมผัสที่ร้องเรียนเรื่อง HID ของฉันได้ในทันที ฉันไม่รู้ว่าอะไรกระทบพีซีของฉัน หากเป็นคุณ ต่อไปนี้คือวิธีแก้ไขบางประการ
ต้องการทราบว่าคุณสามารถสตรีม Aquaman ได้อย่างไรแม้ว่าจะไม่มีให้บริการในประเทศของคุณสำหรับการสตรีมก็ตาม อ่านต่อและในตอนท้ายของโพสต์ คุณจะสามารถเพลิดเพลินกับ Aquaman ได้
เรียนรู้วิธีบันทึกหน้าเว็บเป็น PDF ได้อย่างง่ายดาย และค้นพบวิธีการและเครื่องมือต่างๆ สำหรับการแปลงเนื้อหาเว็บเป็นไฟล์ PDF แบบพกพาสำหรับการเข้าถึงและการแชร์แบบออฟไลน์
บล็อกนี้จะช่วยให้ผู้ใช้ดาวน์โหลด ติดตั้ง และอัปเดตไดรเวอร์ Logitech G510 เพื่อให้แน่ใจว่าพวกเขาจะสามารถใช้คุณสมบัติของ Logitech Keyboard ได้อย่างเต็มที่
สำรวจขั้นตอนการแก้ไขปัญหาและวิธีการที่ได้รับการพิสูจน์แล้วเพื่อจัดการกับปัญหาความล่าช้าใน Rainbow Six Siege รับรองประสบการณ์การเล่นเกมที่ราบรื่นและสนุกสนานยิ่งขึ้น
สิ่งที่จะแปลงไฟล์ PDF ของคุณเป็นไฟล์ข้อความ? อย่ากังวลไปในคู่มือนี้ คุณจะพบสองวิธีที่ง่ายที่สุดในการแปลง PDF เป็นไฟล์ข้อความ
ตัวแก้ไขนโยบายกลุ่มอาจไม่ทำงานบนพีซีของคุณเนื่องจากข้อผิดพลาดไม่พบ gpedit.msc ต่อไปนี้เป็นวิธีแก้ไข!
Google ค้นหาอุปกรณ์ของฉันไม่ทำงานใช่ไหม ไม่ต้องกังวล บล็อกจะให้คำแนะนำที่ครอบคลุมเกี่ยวกับการแก้ปัญหาและแก้ไขปัญหา Google Find My Device
สำรวจโซลูชันทีละขั้นตอนที่ปรับให้เหมาะกับระบบ Mac เพื่อให้มั่นใจว่าได้รับประสบการณ์ Discord ที่ราบรื่นโดยไม่มีการหยุดชะงัก
สำรวจขั้นตอนการแก้ไขปัญหาเพื่อจัดการกับปัญหาทั่วไปและทำให้การสตรีม Netflix ของคุณกลับมาบน Roku ได้อย่างราบรื่น
เรียนรู้วิธีขยายความจุพื้นที่เก็บข้อมูล iPhone ของคุณอย่างมีประสิทธิภาพด้วยคำแนะนำที่ครอบคลุมของเรา ค้นพบขั้นตอนและตัวเลือกที่ใช้งานได้จริงเพื่อให้แน่ใจว่าพื้นที่ว่างสำหรับความทรงจำและข้อมูลสำคัญของคุณจะไม่มีวันหมดอีกต่อไป
คุณรู้วิธีดูแอพทั้งหมดที่ติดตามคุณบน Facebook หรือไม่? และคุณมีความคิดที่จะบล็อกพวกเขาอย่างไร? อ่านต่อเพื่อดูวิธีปกป้องข้อมูลของคุณจากแอพที่ติดตามโดย Facebook
บล็อกนี้จะช่วยให้ผู้อ่านดาวน์โหลดและอัปเดตไดรเวอร์ Canon MF237W สำหรับ Windows 11/10 ด้วยขั้นตอนที่ผู้เชี่ยวชาญแนะนำ
บล็อกนี้จะช่วยให้ผู้อ่านปิดการใช้งานฟีเจอร์ Copilot บน Windows หากไม่ต้องการใช้โมเดล AI
ซื้อไดรฟ์ภายนอกใหม่หรือไม่? ประหยัดเงินให้ตัวเองและแปลงฮาร์ดดิสก์เก่าของคุณเป็นฮาร์ดดิสก์ภายนอก อ่านเพื่อทราบข้อมูลเพิ่มเติมเกี่ยวกับการแปลงและประเภทของกล่องหุ้มสำหรับ HDD ใหม่ของคุณ
บล็อกนี้จะช่วยผู้อ่านที่กำลังเผชิญกับข้อผิดพลาด “มีบางอย่างผิดปกติกับพร็อกซีเซิร์ฟเวอร์” ใน Chrome บน Windows
Kaspersky Password Manager ทำงานไม่ถูกต้องบนพีซี Windows 11/10 ของคุณ ไม่ว่าจะด้วยเหตุผลใดก็ตาม ต่อไปนี้เป็นวิธีที่ดีที่สุดบางส่วนในการแก้ไขปัญหา
เรียนรู้เกี่ยวกับสถานการณ์ที่คุณอาจได้รับข้อความ “บุคคลนี้ไม่พร้อมใช้งานบน Messenger” และวิธีการแก้ไขกับคำแนะนำที่มีประโยชน์สำหรับผู้ใช้งาน Messenger
ต้องการเพิ่มหรือลบแอพออกจาก Secure Folder บนโทรศัพท์ Samsung Galaxy หรือไม่ นี่คือวิธีการทำและสิ่งที่เกิดขึ้นจากการทำเช่นนั้น
ไม่รู้วิธีปิดเสียงตัวเองในแอพ Zoom? ค้นหาคำตอบในโพสต์นี้ซึ่งเราจะบอกวิธีปิดเสียงและเปิดเสียงในแอป Zoom บน Android และ iPhone
รู้วิธีกู้คืนบัญชี Facebook ที่ถูกลบแม้หลังจาก 30 วัน อีกทั้งยังให้คำแนะนำในการเปิดใช้งานบัญชี Facebook ของคุณอีกครั้งหากคุณปิดใช้งาน
เรียนรู้วิธีแชร์เพลย์ลิสต์ Spotify ของคุณกับเพื่อน ๆ ผ่านหลายแพลตฟอร์ม อ่านบทความเพื่อหาเคล็ดลับที่มีประโยชน์
AR Zone เป็นแอพเนทีฟที่ช่วยให้ผู้ใช้ Samsung สนุกกับความจริงเสริม ประกอบด้วยฟีเจอร์มากมาย เช่น AR Emoji, AR Doodle และการวัดขนาด
คุณสามารถดูโปรไฟล์ Instagram ส่วนตัวได้โดยไม่ต้องมีการตรวจสอบโดยมนุษย์ เคล็ดลับและเครื่องมือที่เป็นประโยชน์สำหรับการเข้าถึงบัญชีส่วนตัวของ Instagram 2023
การ์ด TF คือการ์ดหน่วยความจำที่ใช้ในการจัดเก็บข้อมูล มีการเปรียบเทียบกับการ์ด SD ที่หลายคนสงสัยเกี่ยวกับความแตกต่างของทั้งสองประเภทนี้
สงสัยว่า Secure Folder บนโทรศัพท์ Samsung ของคุณอยู่ที่ไหน? ลองดูวิธีต่างๆ ในการเข้าถึง Secure Folder บนโทรศัพท์ Samsung Galaxy
การประชุมทางวิดีโอและการใช้ Zoom Breakout Rooms ถือเป็นวิธีการที่สร้างสรรค์สำหรับการประชุมและการทำงานร่วมกันที่มีประสิทธิภาพ.





















![วิธีกู้คืนบัญชี Facebook ที่ถูกลบ [2021] วิธีกู้คืนบัญชี Facebook ที่ถูกลบ [2021]](https://cloudo3.com/resources4/images1/image-9184-1109092622398.png)





