12 วิธีในการแก้ไขปัญหาพื้นหลังเสมือน Zoom ไม่ทำงาน

เรียนรู้วิธีแก้ไขปัญหาเกี่ยวกับพื้นหลังเสมือนใน Zoom ด้วย 12 วิธีที่มีประสิทธิภาพและง่ายต่อการทำตาม

ไม่สามารถลบไฟล์บนพีซี Windows ได้ใช่ไหม อาจเป็นเรื่องน่าหงุดหงิดเมื่อ Windows 11 ใช้เวลานานในการลบไฟล์หรือโฟลเดอร์ คุณคลิกลบ แถบความคืบหน้าจะปรากฏขึ้น และดูเหมือนว่าจะใช้เวลานานก่อนที่ไฟล์จะหายไปจริงๆ
มีสาเหตุหลายประการที่ทำให้กระบวนการลบไฟล์อาจช้าใน Windows 11 และโชคดีที่มีขั้นตอนบางอย่างที่คุณสามารถทำได้เพื่อเพิ่มความเร็ว
ติดอยู่กับการลบไฟล์ Windows ที่ช้าใช่ไหม? ความเร็วในการลบไฟล์อาจขึ้นอยู่กับหลายปัจจัยใน Windows 11 ต่อไปนี้คือสาเหตุบางประการที่อาจดูเหมือนช้า:
หากคุณประสบปัญหาการลบไฟล์ช้าอย่างต่อเนื่อง ให้พิจารณาเพิ่มประสิทธิภาพดิสก์ ปิดแอปพลิเคชันที่ไม่จำเป็น และตรวจสอบให้แน่ใจว่าระบบของคุณได้รับการอัปเดตแล้ว
อ่านเพิ่มเติม: วิธีการถ่ายโอนไฟล์ในเซฟโหมด Windows 11/10/8
ไฟล์จะถูกลบด้วยความเร็วที่แตกต่างกันใน Windows 11 เราจะพูดถึงวิธีง่ายๆ ในการทำให้การลบไฟล์เร็วขึ้นบน Windows 11 พร้อมหรือยัง ไปกันเถอะ!

บางครั้งข้อผิดพลาดอาจทำให้กระบวนการลบไฟล์ใน Windows 11 ช้าลง หากคุณประสบปัญหานี้ ให้ลองรีสตาร์ทคอมพิวเตอร์ ก็สามารถช่วยแก้ไขปัญหาเหล่านี้ได้
การรีสตาร์ทคอมพิวเตอร์เป็นประจำถือเป็นนิสัยที่ดี มันทำให้ฮาร์ดแวร์เย็นลงและหยุดกระบวนการในเบื้องหลัง การอัปเดต Windows 11 บางอย่างจำเป็นต้องรีสตาร์ทเพื่อติดตั้งอย่างถูกต้อง
Windows มียูทิลิตี้ Disk Cleanup ในตัวซึ่งไม่เพียงแต่ช่วยเพิ่มพื้นที่ว่างโดยการลบไฟล์ที่ไม่ต้องการ แต่ยังเพิ่มประสิทธิภาพฮาร์ดไดรฟ์ของคุณในกระบวนการอีกด้วย การล้างข้อมูลบนดิสก์จะระบุไฟล์ที่กระจัดกระจายและซ้ำกัน และลบออกเพื่อเพิ่มความเร็วในการเข้าถึง ทำตามขั้นตอนเหล่านี้เพื่อเรียกใช้:
ขั้นตอนที่ 1: เปิดเมนู Start และค้นหา "Disk Cleanup" คลิกที่แอปเดสก์ท็อป Disk Cleanup
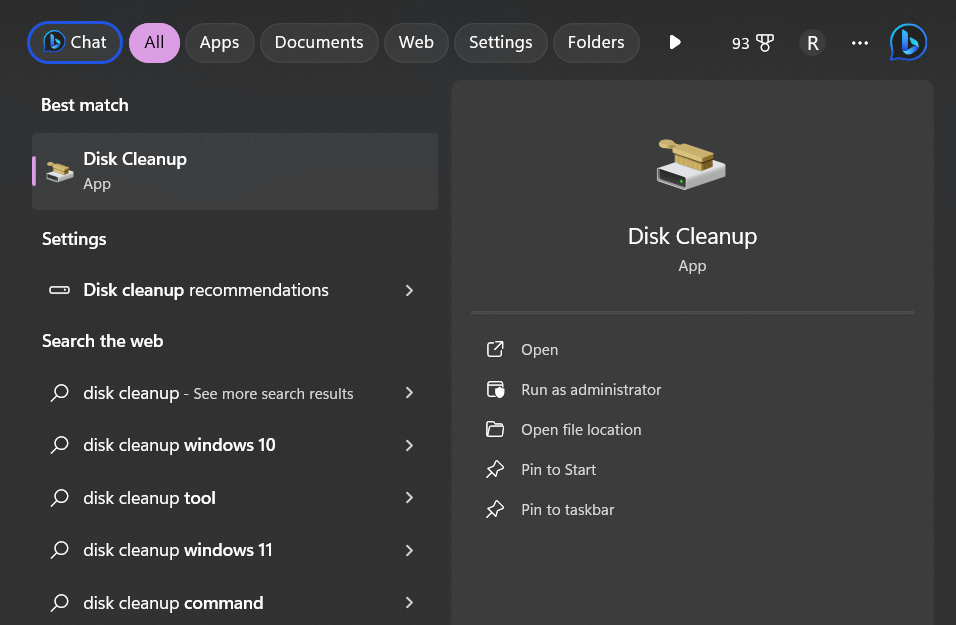
ขั้นตอนที่ 2: เลือกไดรฟ์ที่คุณต้องการล้างข้อมูล ทำเครื่องหมายที่ช่องถัดจากหมวดหมู่ไฟล์ที่คุณต้องการลบ
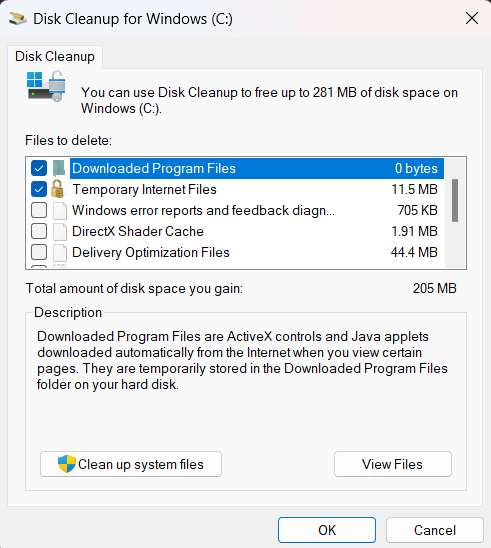
ขั้นตอนที่ 3: คลิก "ตกลง" จากนั้น "ลบไฟล์" เพื่อล้างไฟล์ที่เลือกอย่างปลอดภัย
การเรียกใช้การล้างข้อมูลบนดิสก์เป็นประจำจะช่วยเพิ่มประสิทธิภาพไดรฟ์ของคุณเพื่อการทำงานที่รวดเร็วยิ่งขึ้น
อ่านเพิ่มเติม: วิธีแก้ไขข้อผิดพลาด“ การแยกไฟล์ไปยังตำแหน่งชั่วคราว” ข้อผิดพลาด 1152 ใน Windows 11/10
การจัดเรียงข้อมูลจะจัดลำดับเนื้อหาในฮาร์ดไดรฟ์ของคุณใหม่ เพื่อให้ชิ้นส่วนของไฟล์ทั้งหมดได้รับการจัดเรียงติดกัน แทนที่จะกระจัดกระจายเป็นแฟรกเมนต์ทั่วทั้งดิสก์ การเพิ่มประสิทธิภาพนี้ทำให้การอ่านและเขียนเร็วขึ้นมาก
ในการจัดเรียงข้อมูลใน Windows 11:
ขั้นตอนที่ 1: ไปที่เมนู Start และค้นหา "Defragment" คลิกที่แอปเดสก์ท็อป Defragment and Optimize Drives

ขั้นตอนที่ 2: เลือกไดรฟ์ที่คุณต้องการจัดเรียงข้อมูล

ขั้นตอนที่ 3: คลิก "เพิ่มประสิทธิภาพ" เพื่อเริ่มกระบวนการจัดเรียงข้อมูล
จัดทำกำหนดการเป็นประจำ เช่น รายเดือน เพื่อให้ไดรฟ์ของคุณมีความเหมาะสมที่สุด หวังว่าวิธีนี้จะช่วยคุณแก้ไขปัญหา “ไม่สามารถลบไฟล์จากเดสก์ท็อป” บน Windows ได้ภายในเวลาไม่นาน
อ่านเพิ่มเติม: 4 การแก้ไขที่ดีที่สุดหากคุณไม่สามารถเปิดไฟล์ HEIC บน Windows 11/10
หากคุณยังไม่มี การอัพเกรดบูตไดรฟ์จากฮาร์ดดิสก์ไดรฟ์แบบเดิม (HDD) เป็นไดรฟ์โซลิดสเทต (SSD) จะช่วยเพิ่มความเร็วในการลบไฟล์และการดำเนินการไฟล์อื่นๆ ทั้งหมดได้อย่างมาก SSD มีความเร็วในการอ่าน/เขียนที่เร็วกว่ามากเมื่อเทียบกับ HDD
ขอบคุณหน่วยความจำแฟลชแทนหัวไดรฟ์และจานแบบฟิสิคัล การสลับ SSD เป็นการเพิ่มประสิทธิภาพครั้งใหญ่ที่สุดอย่างหนึ่ง
ยังไม่สามารถลบไฟล์บน Windows ได้ใช่ไหม? ลองวิธีแก้ปัญหาอื่น ตรวจสอบการตั้งค่าซอฟต์แวร์ป้องกันไวรัส ของคุณ และปิดใช้งานคุณสมบัติการสแกนแบบเรียลไทม์ที่สแกนไฟล์เมื่อเข้าถึง การดำเนินการนี้จะลบการสแกนซ้ำที่อาจจะทำให้กระบวนการลบไฟล์ช้าลง เปิดใช้งานการสแกนเป็นระยะเพื่อยังคงตรวจสอบภัยคุกคามอย่างสม่ำเสมอ
ลองปิดโปรแกรมใดๆที่คุณไม่ได้ใช้งานเพื่อเพิ่มทรัพยากรระบบเพื่อให้สามารถลบออกได้เร็วขึ้น ปิดการใช้งานโปรแกรมเริ่มต้นอัตโนมัติที่โหลดขณะบู๊ตหากคุณไม่ต้องการ ยิ่งกระบวนการแย่งชิงทรัพยากรน้อยลงเท่าใด การดำเนินการอื่นๆ ก็สามารถเกิดขึ้นได้เร็วยิ่งขึ้นเท่านั้น
หากคุณมีโฟลเดอร์ขนาดใหญ่ที่มีโฟลเดอร์ย่อยและไฟล์จำนวนมากที่ต้องลบ ให้ลองลบแต่ละไฟล์ก่อนที่จะจัดการกับโฟลเดอร์ที่มี การลบไฟล์ย่อยออกก่อนจะช่วยลดปริมาณที่ Windows ต้องดำเนินการเมื่อลบโฟลเดอร์หลักในภายหลัง
อ่านเพิ่มเติม: วิธีคืนค่าไฟล์ ZIP / RAR ที่ถูกลบบน Windows 11/10

ยูทิลิตี้การลบแบบพิเศษ เช่น Eraser หรือPuran Wipe Outบางครั้งสามารถลบไฟล์ได้เร็วกว่ากระบวนการเริ่มต้นของ Windows พวกเขาใช้การตั้งเวลาขั้นสูงและอัลกอริธึมการลบข้อมูลเพื่อเพิ่มประสิทธิภาพกระบวนการลบไฟล์ อย่าลืมดาวน์โหลดเฉพาะแอพที่มีชื่อเสียงจากแหล่งที่เชื่อถือได้เท่านั้น
เคล็ดลับในการป้องกันกระบวนการลบไฟล์ ที่ช้า ต่อไป
ต่อไปนี้เป็นเคล็ดลับบางประการเพื่อให้ระบบของคุณทำงานได้อย่างรวดเร็วและลดเวลาในการลบที่ช้าในอนาคต:
โดยรวมแล้ว ด้วยการเพิ่มประสิทธิภาพ Windows การจัดการการใช้งานไดรฟ์ การอัพเกรดฮาร์ดแวร์ และการปรับแต่งการตั้งค่า คุณสามารถทำให้การลบไฟล์เร็วขึ้นมาก แต่หากวิธีอื่นๆ ล้มเหลวและคุณยังคงพบปัญหาการลบที่เชื่องช้า อาจถึงเวลาที่ต้องติดตั้ง Windows 11 ใหม่อีกครั้งเพื่อเริ่มต้นใหม่ทั้งหมด

ก่อนที่คุณจะไป อย่าลืมลองใช้ T9 Antivirus สำหรับการป้องกันความปลอดภัยทางไซเบอร์ที่ได้รับรางวัล T9 Antivirus ใช้ปัญญาประดิษฐ์เพื่อปรับตัวและป้องกันภัยคุกคามทางดิจิทัลที่เกิดขึ้นใหม่อย่างต่อเนื่อง
มันทำให้พื้นที่ของระบบเหลือน้อยที่สุด ดังนั้นการลบไฟล์พร้อมกับการดำเนินการอื่นๆ ของระบบจึงดำเนินไปอย่างรวดเร็ว และด้วยการสนับสนุนตลอด 24 ชั่วโมงทุกวัน T9 Antivirus จึงพร้อมรับมือกับการโจมตีทางไซเบอร์ ไม่ว่าคุณจะตั้งเป้าที่จะปกป้องข้อมูลของคุณหรือปรับปรุงความปลอดภัย T9 Antivirus ก็ให้ความครอบคลุมที่ครอบคลุม ประกอบด้วยการป้องกันแบบเรียลไทม์ การป้องกันมัลแวร์และมาตรการรักษาความปลอดภัยเพิ่มเติม
เยี่ยมชมหน้าเว็บอย่างเป็นทางการสำหรับโปรแกรมป้องกันไวรัส T9 เพื่อเรียนรู้เพิ่มเติมและดาวน์โหลดรุ่นทดลองใช้ฟรีวันนี้!
การลบไฟล์และโฟลเดอร์ที่ช้าใน Windows อาจเป็นเรื่องที่น่ารำคาญอย่างยิ่ง โชคดีที่มีขั้นตอนการแก้ไขปัญหามากมายที่คุณสามารถทำได้เพื่อเพิ่มประสิทธิภาพระบบของคุณและเร่งกระบวนการลบให้เร็วขึ้น ด้วยการระบุและแก้ไขแหล่งที่มาของการชะลอตัว เช่น การกระจายตัว การสแกนไวรัส หรือข้อผิดพลาดของไดรฟ์ คุณสามารถแก้ไขปัญหา “ไม่สามารถลบไฟล์” ใน Windows 11 ได้อย่างง่ายดาย
หากวิธีอื่นๆ ล้มเหลว ให้ลองติดตั้ง Windows 11 ใหม่อีกครั้งเพื่อแก้ไขปัญหาที่ลึกกว่านี้ ด้วยการปรับแต่งและเพิ่มประสิทธิภาพตามเป้าหมายเล็กน้อย คุณสามารถปรับปรุงความเร็วในการลบใน Windows ได้อย่างมาก ไม่ต้องรออีกต่อไปในขณะที่ไฟล์และโฟลเดอร์ค่อยๆ หายไป – ดำเนินการลบไฟล์อย่างรวดเร็วและรวดเร็วและฟื้นประสิทธิภาพการทำงานของคุณ ติดตามเราบนโซเชียลมีเดีย - Facebook , Instagram และ YouTube
เรียนรู้วิธีแก้ไขปัญหาเกี่ยวกับพื้นหลังเสมือนใน Zoom ด้วย 12 วิธีที่มีประสิทธิภาพและง่ายต่อการทำตาม
ตั้งแต่ iTunes ไปจนถึง iCloud และการสนับสนุนจากผู้เชี่ยวชาญ คู่มือนี้จะอธิบายขั้นตอนในการเข้าถึงอุปกรณ์ของคุณอีกครั้งอย่างรวดเร็ว
เรียนรู้วิธีที่มีประสิทธิภาพในการแก้ไขปัญหาหน้าจอการโหลดที่ไม่มีที่สิ้นสุดของ Skyrims ที่น่าหงุดหงิด รับรองประสบการณ์การเล่นเกมที่ราบรื่นและไม่สะดุด
ฉันไม่สามารถทำงานกับหน้าจอสัมผัสที่ร้องเรียนเรื่อง HID ของฉันได้ในทันที ฉันไม่รู้ว่าอะไรกระทบพีซีของฉัน หากเป็นคุณ ต่อไปนี้คือวิธีแก้ไขบางประการ
ต้องการทราบว่าคุณสามารถสตรีม Aquaman ได้อย่างไรแม้ว่าจะไม่มีให้บริการในประเทศของคุณสำหรับการสตรีมก็ตาม อ่านต่อและในตอนท้ายของโพสต์ คุณจะสามารถเพลิดเพลินกับ Aquaman ได้
เรียนรู้วิธีบันทึกหน้าเว็บเป็น PDF ได้อย่างง่ายดาย และค้นพบวิธีการและเครื่องมือต่างๆ สำหรับการแปลงเนื้อหาเว็บเป็นไฟล์ PDF แบบพกพาสำหรับการเข้าถึงและการแชร์แบบออฟไลน์
บล็อกนี้จะช่วยให้ผู้ใช้ดาวน์โหลด ติดตั้ง และอัปเดตไดรเวอร์ Logitech G510 เพื่อให้แน่ใจว่าพวกเขาจะสามารถใช้คุณสมบัติของ Logitech Keyboard ได้อย่างเต็มที่
สำรวจขั้นตอนการแก้ไขปัญหาและวิธีการที่ได้รับการพิสูจน์แล้วเพื่อจัดการกับปัญหาความล่าช้าใน Rainbow Six Siege รับรองประสบการณ์การเล่นเกมที่ราบรื่นและสนุกสนานยิ่งขึ้น
สิ่งที่จะแปลงไฟล์ PDF ของคุณเป็นไฟล์ข้อความ? อย่ากังวลไปในคู่มือนี้ คุณจะพบสองวิธีที่ง่ายที่สุดในการแปลง PDF เป็นไฟล์ข้อความ
ตัวแก้ไขนโยบายกลุ่มอาจไม่ทำงานบนพีซีของคุณเนื่องจากข้อผิดพลาดไม่พบ gpedit.msc ต่อไปนี้เป็นวิธีแก้ไข!
Google ค้นหาอุปกรณ์ของฉันไม่ทำงานใช่ไหม ไม่ต้องกังวล บล็อกจะให้คำแนะนำที่ครอบคลุมเกี่ยวกับการแก้ปัญหาและแก้ไขปัญหา Google Find My Device
สำรวจโซลูชันทีละขั้นตอนที่ปรับให้เหมาะกับระบบ Mac เพื่อให้มั่นใจว่าได้รับประสบการณ์ Discord ที่ราบรื่นโดยไม่มีการหยุดชะงัก
สำรวจขั้นตอนการแก้ไขปัญหาเพื่อจัดการกับปัญหาทั่วไปและทำให้การสตรีม Netflix ของคุณกลับมาบน Roku ได้อย่างราบรื่น
เรียนรู้วิธีขยายความจุพื้นที่เก็บข้อมูล iPhone ของคุณอย่างมีประสิทธิภาพด้วยคำแนะนำที่ครอบคลุมของเรา ค้นพบขั้นตอนและตัวเลือกที่ใช้งานได้จริงเพื่อให้แน่ใจว่าพื้นที่ว่างสำหรับความทรงจำและข้อมูลสำคัญของคุณจะไม่มีวันหมดอีกต่อไป
คุณรู้วิธีดูแอพทั้งหมดที่ติดตามคุณบน Facebook หรือไม่? และคุณมีความคิดที่จะบล็อกพวกเขาอย่างไร? อ่านต่อเพื่อดูวิธีปกป้องข้อมูลของคุณจากแอพที่ติดตามโดย Facebook
บล็อกนี้จะช่วยให้ผู้อ่านดาวน์โหลดและอัปเดตไดรเวอร์ Canon MF237W สำหรับ Windows 11/10 ด้วยขั้นตอนที่ผู้เชี่ยวชาญแนะนำ
บล็อกนี้จะช่วยให้ผู้อ่านปิดการใช้งานฟีเจอร์ Copilot บน Windows หากไม่ต้องการใช้โมเดล AI
ซื้อไดรฟ์ภายนอกใหม่หรือไม่? ประหยัดเงินให้ตัวเองและแปลงฮาร์ดดิสก์เก่าของคุณเป็นฮาร์ดดิสก์ภายนอก อ่านเพื่อทราบข้อมูลเพิ่มเติมเกี่ยวกับการแปลงและประเภทของกล่องหุ้มสำหรับ HDD ใหม่ของคุณ
บล็อกนี้จะช่วยผู้อ่านที่กำลังเผชิญกับข้อผิดพลาด “มีบางอย่างผิดปกติกับพร็อกซีเซิร์ฟเวอร์” ใน Chrome บน Windows
Kaspersky Password Manager ทำงานไม่ถูกต้องบนพีซี Windows 11/10 ของคุณ ไม่ว่าจะด้วยเหตุผลใดก็ตาม ต่อไปนี้เป็นวิธีที่ดีที่สุดบางส่วนในการแก้ไขปัญหา
เรียนรู้เกี่ยวกับสถานการณ์ที่คุณอาจได้รับข้อความ “บุคคลนี้ไม่พร้อมใช้งานบน Messenger” และวิธีการแก้ไขกับคำแนะนำที่มีประโยชน์สำหรับผู้ใช้งาน Messenger
ต้องการเพิ่มหรือลบแอพออกจาก Secure Folder บนโทรศัพท์ Samsung Galaxy หรือไม่ นี่คือวิธีการทำและสิ่งที่เกิดขึ้นจากการทำเช่นนั้น
ไม่รู้วิธีปิดเสียงตัวเองในแอพ Zoom? ค้นหาคำตอบในโพสต์นี้ซึ่งเราจะบอกวิธีปิดเสียงและเปิดเสียงในแอป Zoom บน Android และ iPhone
รู้วิธีกู้คืนบัญชี Facebook ที่ถูกลบแม้หลังจาก 30 วัน อีกทั้งยังให้คำแนะนำในการเปิดใช้งานบัญชี Facebook ของคุณอีกครั้งหากคุณปิดใช้งาน
เรียนรู้วิธีแชร์เพลย์ลิสต์ Spotify ของคุณกับเพื่อน ๆ ผ่านหลายแพลตฟอร์ม อ่านบทความเพื่อหาเคล็ดลับที่มีประโยชน์
AR Zone เป็นแอพเนทีฟที่ช่วยให้ผู้ใช้ Samsung สนุกกับความจริงเสริม ประกอบด้วยฟีเจอร์มากมาย เช่น AR Emoji, AR Doodle และการวัดขนาด
คุณสามารถดูโปรไฟล์ Instagram ส่วนตัวได้โดยไม่ต้องมีการตรวจสอบโดยมนุษย์ เคล็ดลับและเครื่องมือที่เป็นประโยชน์สำหรับการเข้าถึงบัญชีส่วนตัวของ Instagram 2023
การ์ด TF คือการ์ดหน่วยความจำที่ใช้ในการจัดเก็บข้อมูล มีการเปรียบเทียบกับการ์ด SD ที่หลายคนสงสัยเกี่ยวกับความแตกต่างของทั้งสองประเภทนี้
สงสัยว่า Secure Folder บนโทรศัพท์ Samsung ของคุณอยู่ที่ไหน? ลองดูวิธีต่างๆ ในการเข้าถึง Secure Folder บนโทรศัพท์ Samsung Galaxy
การประชุมทางวิดีโอและการใช้ Zoom Breakout Rooms ถือเป็นวิธีการที่สร้างสรรค์สำหรับการประชุมและการทำงานร่วมกันที่มีประสิทธิภาพ.





















![วิธีกู้คืนบัญชี Facebook ที่ถูกลบ [2021] วิธีกู้คืนบัญชี Facebook ที่ถูกลบ [2021]](https://cloudo3.com/resources4/images1/image-9184-1109092622398.png)





