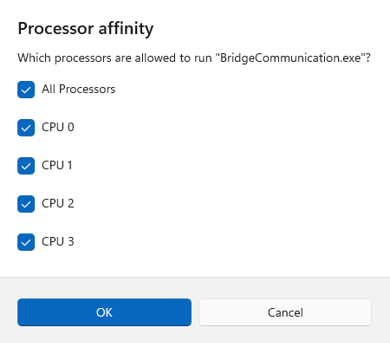Muchos jugadores de Rainbow Six Siege a menudo enfrentan frustrantes ralentizaciones de la PC y latencia del juego en sistemas Windows. ¡La buena noticia es que estos problemas se pueden solucionar! Hemos descrito soluciones específicas para el retraso de Rainbow Six Siege que han demostrado ser beneficiosas para numerosos jugadores, brindando una experiencia de juego más fluida.
Lea también: Cómo arreglar la extracción de Rainbow Six que no se inicia
¿Métodos recomendados por expertos sobre cómo solucionar los problemas de retraso de Rainbow Six Siege?
Antes de pasar a métodos de solución de problemas más serios, aquí hay algunas cosas que debe verificar para asegurarse de que Rainbow Six Siege funcione correctamente en su PC.
- Deshabilite cualquier procedimiento de overclocking y desinstale Crossfire, SLI y MSI Afterburner.
- Cierra la aplicación Discord ya que consume muchos recursos de la CPU.
- Consulta la tabla de requisitos mínimos para Rainbow Six Siege a continuación y compárala con tu sistema.
| Sistema operativo |
Windows 10 (versiones de 64 bits) |
| Procesador |
AMD Phenom II X4 945 a 3,0 GHz, Intel Core i3 560 a 3,3 GHz o mejor |
| RAM |
6GB |
| Tarjeta de video |
AMD Radeon HD 5770 (1 GB), NVIDIA GeForce GTX 460 (1 GB) o mejor |
| Disco duro |
85,5 GB de almacenamiento disponible |
| DirectX |
11 |
Si todos los puntos anteriores están claros, procedamos con los siguientes pasos de solución de problemas:
Lea también: Ubisoft acusa a Apple y Google por sospecha de imitar a Rainbow Six Siege
Método 1: deshabilitar el modo de juego
Paso 1: abra el cuadro de búsqueda de Windows, escriba "modo de juego" y luego elija "Configuración del modo de juego".
Paso 2: Desliza el botón de alternancia del Modo de juego hacia la izquierda para desactivar el modo de juego.

Muchos jugadores de Rainbow Six Siege descubren que esto resuelve el problema. Si no es así, también puedes desactivar cualquier función de grabación de juegos o Game DVR.
Método 2: desactiva la superposición del juego en Steam y Uplay
Para muchos jugadores, esta solución resuelve el problema del conflicto de superposición, que es la causa principal de la latencia de Rainbow Six Siege.
Paso 1: Al iniciar Uplay, seleccione el ícono de ajustes ubicado en la esquina superior derecha.
Paso 2: seleccione Configuración, haga clic en la pestaña General y elimine la marca de verificación junto a la casilla "Habilitar superposición en el juego para juegos compatibles".
Paso 3: Inicie Steam, luego seleccione Configuración.
Paso 4: selecciona la pestaña En el juego, luego selecciona la casilla de verificación para habilitar la superposición de Steam durante el juego.

Método 3: habilitar V-Sync del juego

V-Sync ayuda a hacer coincidir la frecuencia de actualización de la pantalla de su juego con los requisitos del monitor. Dado que la mayoría de los jugadores optan por desactivar V-Sync cuando juegan, ocasionalmente resuelve algunos problemas graves.
Sin embargo, si tienes un retraso severo o tartamudeas con Rainbow Six Siege, puedes intentar activarlo. Para algunos jugadores, la solución a sus problemas de retraso o tartamudeo es habilitar V-Sync en la configuración de Pantalla.
Método 4: establecer la prioridad de la CPU en alta
Muchos jugadores pudieron resolver sus dificultades de lentitud en Rainbow Six: Siege estableciendo la prioridad en alta. Así es como lo haces:
Paso 1: Para iniciar el Administrador de tareas mientras el juego se está ejecutando, presione simultáneamente Ctrl + Shift + Esc.
Paso 2: seleccione Detalles y busque su archivo Rainbow Six: Siege.exe. Vaya a Establecer prioridad con un clic derecho en el archivo main.exe y luego elija Alta.

Paso 3: Si se le solicita permiso, confirme la modificación.
Paso 4: A continuación, intente seleccionar el archivo.exe en el Administrador de tareas, elija Establecer afinidad, marque "Todos los procesadores" y haga clic en Aceptar.

Método 5: desactivar la optimización de pantalla completa
Una combinación de pantalla completa y sin bordes se denomina optimización de pantalla completa. Esta característica podría ser la razón del retraso en Rainbow Six Siege. Aquí se explica cómo desactivarlo:
Paso 1: debes iniciar el Administrador de tareas (Ctrl + Shift + Esc) y navegar a la pestaña Detalles mientras el juego aún se está ejecutando si no estás seguro de su ubicación.
Paso 2: elige Abrir ubicación del archivo cuando hagas clic derecho en el archivo del juego.exe.
Paso 3: Elija Propiedades haciendo clic derecho en su archivo Rainbow Six Siege.exe.
Paso 4: Seleccione "Desactivar optimización de pantalla completa" y "Ejecutar este programa como administrador" en la pestaña Compatibilidad.

Paso 5: seleccione Aplicar y luego Aceptar.
Método 6: actualizar los controladores
Lo primero es lo primero, asegúrese de que la red, la tarjeta de sonido y los controladores de gráficos estén actualizados. Si alguno de estos no es así, podría resultar en una mala experiencia de juego. Asegúrese de que el controlador de gráficos esté instalado. Hay dos formas de actualizar sus controladores.
Opción 1: Actualización manual
Los fabricantes de tarjetas gráficas como NVIDIA y AMD lanzan constantemente controladores actualizados tanto para juegos más antiguos como para títulos lanzados recientemente para mejorar el rendimiento y solucionar problemas. Por lo tanto, cada vez que tu juego se ralentiza, falla o se congela, es posible que tengas que buscar actualizaciones de AMD o NVIDIA e instalar el controlador más reciente.
Opción 2: Actualización automática
Este es el método más fácil y rápido de utilizar. Es bastante fácil terminar con unos pocos clics del mouse, incluso si no estás familiarizado con las computadoras. Usaremos uno de esos programas de actualización de controladores , que es una herramienta imprescindible para Windows: Advanced Driver Updater . Los pasos son los siguientes:
Paso 1: Instale Advanced Driver Updater después de descargarlo.
Paso 2: Inicie el programa y haga clic en el botón "Iniciar escaneo ahora".

Paso 3: Aparecerá una lista de problemas con los controladores en su pantalla una vez que finalice el escaneo. Seleccione la opción de actualización que aparece junto a Controladores gráficos .

Paso 4: Para finalizar el proceso de actualización del controlador, espere a que finalice y reinicie su computadora.
¿La última palabra sobre cómo solucionar los problemas de retraso de Rainbow Six Siege?
Al implementar estas soluciones para abordar los problemas de retraso en Rainbow Six Siege, elevará su experiencia de juego a un nivel más fluido y agradable. Di adiós a los frustrantes retrasos y dale la bienvenida a una jugabilidad fluida en este popular título. También puede encontrarnos en Facebook , Instagram , Twitter , YouTube y Pinterest .