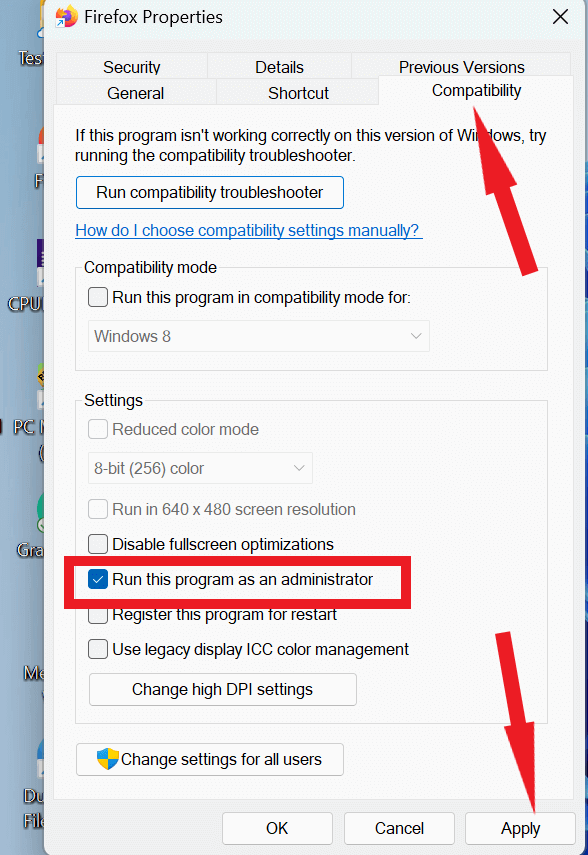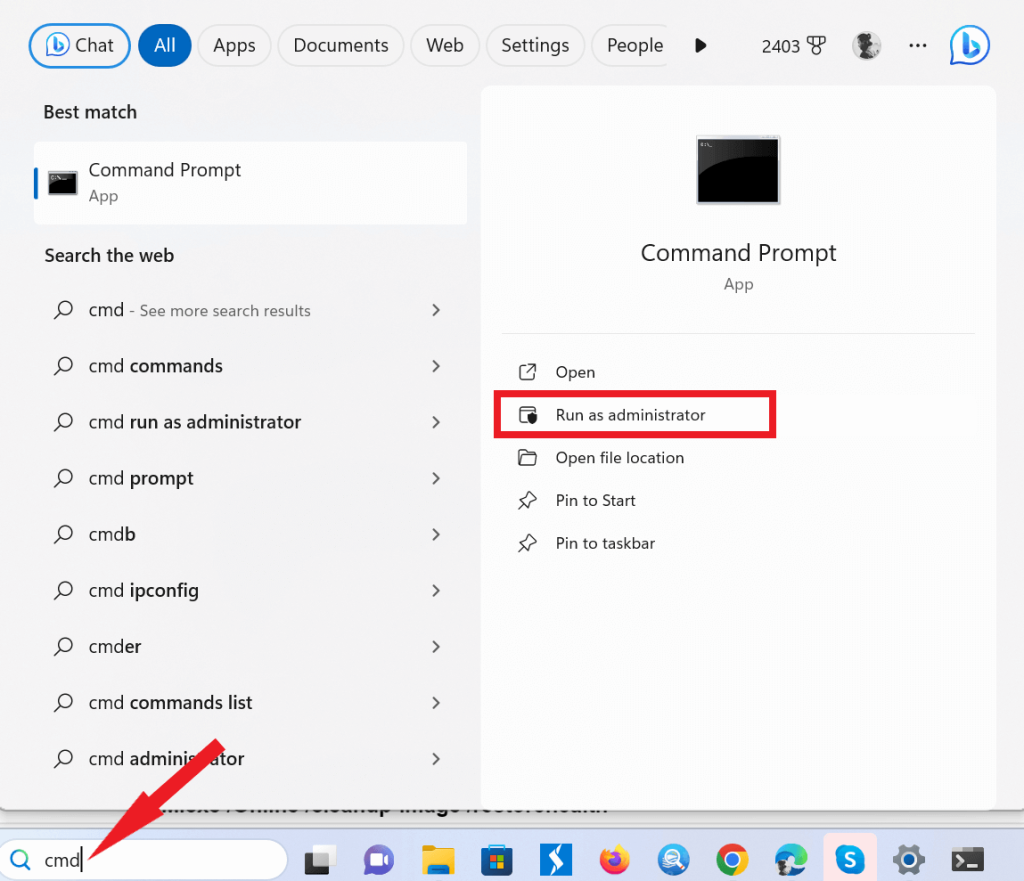Le Planificateur de tâches est un utilitaire Windows intégré qui vous permet d'automatiser des tâches sur votre ordinateur. Il peut planifier l'exécution de tâches à une heure, une date ou un intervalle spécifique. Par exemple, vous pouvez utiliser le Planificateur de tâches pour planifier une sauvegarde de votre ordinateur à exécuter chaque nuit ou pour planifier une analyse antivirus à exécuter chaque semaine.
C’est un outil puissant, mais il peut aussi être complexe. Parfois, les utilisateurs peuvent rencontrer des erreurs lors de l'utilisation du Planificateur de tâches. Une erreur courante est l’erreur 0xe0434352 du planificateur de tâches. Cette erreur peut être provoquée par divers facteurs, notamment des fichiers manquants ou corrompus, des autorisations incorrectes ou des problèmes avec le .NET Framework.
Dans ce guide complet, nous explorerons les origines de cette erreur, ses déclencheurs courants et, surtout, comment la résoudre efficacement. Alors sans plus tarder, commençons.
Comprendre l'erreur 0xe0434352 du planificateur de tâches
Avant de plonger dans les solutions, il est crucial de comprendre l'erreur 0xe0434352 du planificateur de tâches. Ce code d'erreur, communément appelé code d'exception 0xe0434352 ou CLR20r3, signifie généralement un problème au sein d'un service ou d'une application Windows, fréquemment associé au .NET Framework. Cette erreur indique qu'une tâche ou un programme a rencontré un problème ingérable, entraînant un arrêt inattendu.
Quelles sont les causes du code d’erreur 0xe0434352 du Planificateur de tâches ?
Un certain nombre de facteurs peuvent provoquer le code d'erreur 0xe0434352 du Planificateur de tâches, notamment :
- Autorisations incorrectes : le compte utilisateur qui exécute la tâche ne dispose pas des autorisations nécessaires pour exécuter la tâche ou le fichier.
- Fichier manquant ou corrompu : le fichier que la tâche tente d'exécuter est manquant, corrompu ou a été déplacé vers un autre emplacement.
- Logiciel antivirus : Le logiciel antivirus de votre PC peut parfois interférer avec le Planificateur de tâches et provoquer des erreurs.
- Mises à jour Windows : les mises à jour Windows peuvent également entraîner des problèmes avec le Planificateur de tâches, surtout si les mises à jour ne sont pas installées correctement.
Corrigez l’erreur 0xe0434352 du planificateur de tâches avec ces méthodes –
1. Ouvrez l'application avec les droits d'administrateur
Souvent, la résolution de l’erreur 0xe0434352 du Planificateur de tâches implique d’exécuter l’application avec des droits d’administrateur . Dans certains cas, l'erreur se produit parce que l'application se voit refuser l'accès à certaines ressources système. En l'exécutant en tant qu'administrateur, vous vous assurez que l'application peut accéder à ces ressources sans aucune entrave.
- Faites un clic droit sur le raccourci de l'application problématique.
- Assurez-vous de confirmer toutes les invites UAC (User Account Control) qui apparaissent.

- Si l'erreur persiste, accédez aux propriétés de l'application.

- Accédez à l' onglet Compatibilité et cochez la case « Exécutez ce programme en tant qu'administrateur ».
- Appliquez les modifications , puis exécutez à nouveau l'application.

2. Mettez à jour votre Windows
L'erreur Code d'exception 0xe0434352 peut parfois apparaître en raison de problèmes liés aux anciens composants Windows. Pour résoudre ce problème, il est important de garder votre Windows à jour à tout moment.
- Appuyez sur la touche Windows avec la touche I pour ouvrir les paramètres Windows et cliquez sur Windows Update.

- Examinez la page pour les mises à jour Windows et si des mises à jour sont disponibles, procédez à leur installation.

Lire aussi : Comment rechercher et mettre à jour Windows 10
3. Analyse CHKDSK
Si votre système utilise un disque dur traditionnel, l'erreur peut être le résultat de secteurs de disque défectueux. Pour détecter et résoudre ce problème, envisagez d'exécuter une analyse CHKDSK, qui peut identifier les problèmes au sein de ces secteurs défectueux.
- Appuyez sur la touche R avec la touche Windows pour ouvrir la boîte de dialogue EXÉCUTER.
- Tapez cmd et appuyez sur la touche Entrée

- Tapez cette commande exacte et appuyez sur la touche Entrée – chkdsk /f

- Une fois l'analyse terminée, n'oubliez pas de redémarrer votre PC.
Lire aussi : Comment corriger l'erreur « CHKDSK ne peut pas continuer en mode lecture seule » dans Windows 10 ?
4. Exécutez les analyses SFC et DISM
Une autre cause potentielle de l’erreur 0xe0434352 du Planificateur de tâches pourrait être des fichiers système corrompus. L’exécution d’analyses SFC (System File Checker) et DISM (Deployment Image Service and Management Tool) peut aider à la fois à identifier et à réparer ces fichiers. La restauration d'image Windows est possible avec DISM, mais la correction des fichiers système est au centre de SFC.
- Cliquez sur la barre de recherche et tapez cmd et pour ouvrir l'invite de commande , cliquez sur l' option Exécuter en tant qu'administrateur.

- Tapez la commande suivante et appuyez sur la touche Entrée – SFC /scannow

- Pendant l'analyse, Windows recherchera tous les fichiers corrompus et procédera à leur réparation.
- Ouvrez à nouveau l'invite de commande avec l'option administrateur.
- Tapez chacune des commandes suivantes séparément pour exécuter les analyses (appuyez sur la touche Entrée après avoir tapé la commande).
DISM.exe /Online /cleanup-image /scanhealth
DISM.exe /Online /cleanup-image /startcomponentcleanup
DISM.exe /Online /cleanup-image /restorehealth

- Laissez-le terminer les analyses, attendez. Ensuite, exécutez à nouveau l’analyse SFC.
Lire aussi : L'analyse SFC cesse de fonctionner sous Windows 10 ? Voici le correctif !
5. Réparer le .NET Framework
Un autre déclencheur potentiel de cette erreur pourrait être des problèmes au sein du .NET Framework, en particulier des versions telles que 4.5.2, 4.6 et 4.6.1. Microsoft a créé un outil de réparation .NET Framework spécifiquement pour résoudre ces problèmes. Cet outil peut être téléchargé et exécuté pour effectuer une analyse et une réparation automatisées du .NET Framework .

- Exécutez l'outil téléchargé et approuvez toutes les invites de contrôle de compte d'utilisateur (UAC) en cliquant sur « Oui ». Acceptez les termes de la licence en les acceptant, puis continuez en cliquant sur « Suivant ».

- Laissez le programme examiner votre système, puis cliquez sur Suivant pour mettre en œuvre les ajustements suggérés.

- Une fois le processus de réparation terminé, n'oubliez pas de redémarrer votre ordinateur portable.
6. Installez le dernier .NET Framework
Le code d'erreur 0xe0434352 peut parfois se produire lors de l'exécution de certaines applications sur des versions obsolètes de .NET Framework. Les problèmes de compatibilité peuvent être résolus en installant la dernière version recommandée du .NET Framework, qui est généralement spécifiée par l'application elle-même. Vous pouvez trouver la version la plus récente disponible en téléchargement sur le site Web de Microsoft.

- Utilisez l’accès administratif pour lancer le programme d’installation.
Une fois l'installation terminée, redémarrez votre PC. Essayez d'exécuter le programme pour vérifier si le problème a été résolu.
7. Réinstallez l'application à l'origine du problème
Si vous rencontrez une erreur de code d'exception 0xe0434352 ou CLR20r3, il est possible que l'application n'ait pas été installée correctement. Cette approche s'est avérée très efficace pour résoudre les problèmes spécifiques à une application donnée.
- Ouvrez le menu WinX en appuyant sur les touches Windows et X
- Cliquez sur Applications installées.

- Faites défiler la liste et désinstallez l'application provoquant une erreur en cliquant sur l'icône à trois points juste en face.

Obtenez la version la plus récente de l'application auprès d'une source fiable ou sur le site officiel.
8. Mettre à jour les pilotes de l'adaptateur d'affichage
Parfois, l'erreur 0xe0434352 du Planificateur de tâches est liée à des différences dans le pilote de la carte graphique. La cause première de ce problème vient souvent d’un pilote d’affichage obsolète. Ce problème peut être résolu en mettant simplement à jour les pilotes d'affichage.
- Ouvrez la boîte de dialogue EXÉCUTER en appuyant simultanément sur les touches Windows et R.
- Tapez msc et appuyez sur la touche Entrée .

- Dans la fenêtre Gestionnaire de périphériques , double-cliquez sur Cartes graphiques.
- Maintenant, faites un clic droit sur la carte graphique répertoriée et cliquez sur l' option Mettre à jour le pilote.

- Cliquez sur Rechercher automatiquement les pilotes.

La mise à jour régulière des pilotes de votre PC est essentielle pour garantir la sécurité et résoudre les problèmes de compatibilité. Si vous êtes comme moi, vous découvrirez peut-être qu'un programme de mise à jour de pilotes digne de confiance est plutôt bénéfique. J'approuve sans réserve l' Advanced Driver Updater dans ce contexte. Vous pouvez faire confiance à ce programme en toute confiance car il s'agit d'un programme de mise à jour de pilotes leader du secteur, créé et conçu par Systweak Software.

Télécharger le programme de mise à jour avancé des pilotes
Voici comment mettre à jour vos pilotes –
Étape 1 : Téléchargez et installez Advanced Driver Updater.
Étape 2 : Après une installation réussie, ouvrez le logiciel.
Étape 3 : Enregistrez votre copie d'ADU, en utilisant la clé qui vous a été donnée pour l'enregistrer après le paiement.
Étape 4 : Cliquez sur le bouton Démarrer l'analyse maintenant .

Étape 5 : Pour résoudre tous vos problèmes de pilote, cliquez sur le bouton Tout mettre à jour .

Redémarrez votre ordinateur pour appliquer les modifications.
De plus, avec son module « Scan Schedule » , accessible via l'option « Paramètres » sur le tableau de bord de l'application, vous pouvez personnaliser un calendrier personnalisé pour la mise à jour des pilotes de votre PC . Vous trouverez un large éventail d'options pour affiner vos analyses de pilotes, vous permettant de personnaliser le processus en fonction de vos besoins spécifiques. Voir par vous-même -

Lisez aussi : Huit façons de mettre à jour les pilotes sous Windows 10 : Guide des pilotes PC
Erreur 0xe0434352 du planificateur de tâches sous Windows 11/10 corrigée
L'erreur 0xe0434352 du Planificateur de tâches peut être un obstacle frustrant, mais grâce aux connaissances et aux solutions fournies dans ce guide, vous êtes bien équipé pour y faire face de front. N'oubliez pas de maintenir un système sécurisé et optimisé, de mettre régulièrement à jour vos pilotes et de garder un œil sur toute application tierce suspecte. En suivant ces étapes et en restant vigilant, vous pouvez garantir que votre planificateur de tâches Windows 10/11 fonctionne de manière fluide et efficace, ce qui vous fera gagner du temps et vous évitera des tracas à long terme.
Suivez-nous sur les réseaux sociaux – Facebook , Instagram et YouTube .