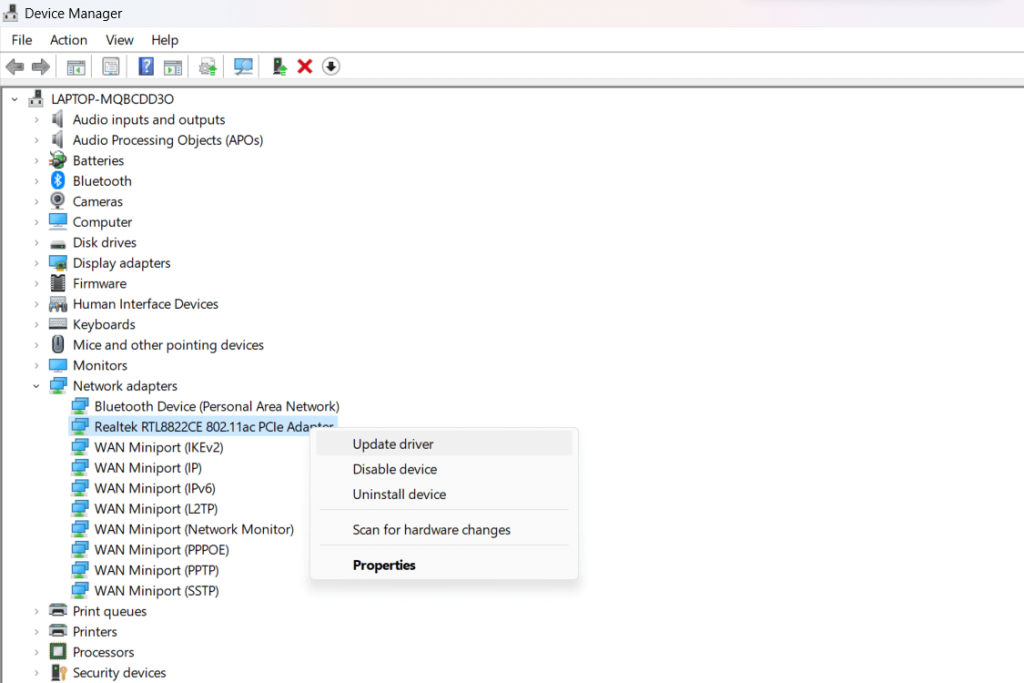Pour garantir une connectivité Wi-Fi transparente sur votre appareil Windows 10 ou résoudre tout problème de réseau sans fil, il est essentiel de mettre régulièrement à jour les pilotes Wi-Fi . Cela implique de maintenir le pilote de votre adaptateur réseau sans fil à jour et optimisé pour des performances optimales.
Vous pouvez exploiter les dernières améliorations, correctifs de sécurité et compatibilité améliorée en restant proactif avec les mises à jour des pilotes, garantissant ainsi une expérience sans fil toujours fluide sur votre appareil Windows 10. Dans cet article, nous explorerons différentes méthodes pour mettre à jour les adaptateurs réseau sans fil, résoudre les problèmes courants et utiliser les dernières avancées pour améliorer votre expérience sans fil.
Ne laissez pas des pilotes obsolètes entraver votre connectivité : gardez une longueur d'avance en gardant le pilote de votre carte réseau sans fil à jour.
A lire également : 10 meilleurs logiciels gratuits pour sauvegarder et restaurer les pilotes Windows
Comment mettre à jour l’adaptateur réseau sans fil sous Windows 11/10 ?
Voici quelques méthodes que vous pouvez utiliser pour mettre à jour les pilotes Wi-Fi sous Windows 11 et Windows 10.
Méthode 1 : Téléchargez votre pilote WiFi depuis le site Web du fabricant
Oui, vous avez la possibilité d'acquérir le pilote de votre adaptateur sans fil directement sur le site officiel du fabricant de votre appareil et de procéder à une installation manuelle. Voici comment:
Étape 1 : Accédez au site officiel du fabricant de votre appareil. Accédez à la section support ou pilotes.
Étape 2 : Recherchez le pilote spécialement adapté à votre adaptateur sans fil et compatible avec votre version de Windows (11/10). Téléchargez la dernière version disponible.

Étape 3 : Une fois téléchargé, exécutez le fichier d'installation. Suivez les instructions à l'écran pour installer le pilote. Vous devrez peut-être redémarrer votre ordinateur après l'installation pour que les modifications prennent effet.
Après l'installation, redémarrez votre ordinateur. Vérifiez dans le Gestionnaire de périphériques que la version du pilote a été mise à jour vers la dernière.
Assurez-vous toujours de télécharger les pilotes à partir du site Web officiel du fabricant pour éviter d'éventuels problèmes de compatibilité et d'installer tout logiciel ou pilote supplémentaire recommandé pour des performances optimales.
Lisez également : Comment télécharger et mettre à jour le pilote Canon MF237W pour Windows 11/10
Méthode 2 : utiliser le gestionnaire de périphériques
Le Gestionnaire de périphériques fournit une méthode simple pour mettre à jour le pilote de votre carte réseau sans fil sans avoir à télécharger manuellement le package de pilotes à partir du site Web du fabricant. Suivez ces étapes pour mettre à jour le pilote Wi-Fi à l'aide du Gestionnaire de périphériques Windows.
Étape 1 : Faites un clic droit sur le bouton Windows et sélectionnez « Gestionnaire de périphériques » dans le menu. Vous pouvez également appuyer sur la combinaison de touches Win + R pour ouvrir la boîte de dialogue Exécuter. Tapez « Devmgmt.msc » et appuyez sur Entrée.

Étape 2 : Dans la fenêtre Gestionnaire de périphériques, développez la catégorie « Adaptateurs réseau » pour afficher votre adaptateur réseau sans fil.

Étape 3 : Faites un clic droit sur votre adaptateur sans fil et choisissez « Mettre à jour le pilote ».
Étape 4 : Optez pour « Rechercher automatiquement le logiciel pilote mis à jour ». Windows recherchera en ligne les dernières mises à jour des pilotes et les installera si elles sont disponibles.
Étape 5 : Vous pouvez également sélectionner « Parcourir mon ordinateur à la recherche d'un pilote logiciel » et accédez à l'emplacement où vous avez téléchargé le pilote mis à jour. Suivez les instructions pour l'installer.
Étape 6 : Après l'installation, redémarrez votre ordinateur pour vous assurer que les modifications prennent effet. Vérifiez à nouveau dans le Gestionnaire de périphériques que la version du pilote a été mise à jour avec succès.
Lisez également : Comment réparer « Un pilote ne peut pas se charger sur cet appareil » sous Windows 11 ?
Méthode 3 : utilisez Smart Driver Care pour mettre à jour automatiquement les pilotes
Présentation de Smart Driver Care , une solution complète conçue pour rationaliser et simplifier le processus de mise à jour des pilotes sur votre système Windows 11/10. Contrairement aux méthodes manuelles qui impliquent de naviguer sur les sites Web des fabricants ou d'utiliser le Gestionnaire de périphériques, Smart Driver Care offre une approche sans tracas.

Cette méthode se distingue en automatisant le processus de mise à jour des pilotes, garantissant que le pilote de votre carte réseau sans fil et les autres pilotes système sont facilement mis à jour avec les dernières versions.
Voici pourquoi l'utilisation de Smart Driver Care se démarque :
- Automatisation sans effort : Smart Driver Care élimine le besoin de recherches et d'installations manuelles. Il automatise l'identification et la mise à jour des pilotes, y compris de l'adaptateur réseau sans fil, vous permettant ainsi d'économiser du temps et des efforts.
- Analyses complètes : son mécanisme d'analyse identifie de manière exhaustive les pilotes obsolètes ou manquants, garantissant que tous les composants, y compris l'adaptateur réseau sans fil, sont pris en compte dans le processus de mise à jour.
- Interface conviviale : Avec une interface intuitive, Smart Driver Care simplifie le processus de mise à jour des pilotes pour les utilisateurs d'expertise technique variée, le rendant accessible à tous.
Passons maintenant au processus étape par étape d'utilisation de Smart Driver Care pour mettre à jour sans effort le pilote de votre carte réseau sans fil.
Étape 1 : Téléchargez et installez Smart Driver Care
Téléchargez le logiciel Smart Driver Care sur le site officiel et exécutez le fichier d'installation. Suivez les instructions à l'écran pour terminer le processus d'installation. Lancez Smart Driver Care une fois l’installation terminée.
Étape 2 : Rechercher les pilotes obsolètes
Ouvrez Smart Driver Care et lancez une analyse du système en cliquant sur l'option « Analyser maintenant ». Le logiciel analysera complètement votre système à la recherche de pilotes obsolètes, y compris le pilote Wi-Fi .
Étape 3 : Examiner les résultats de l'analyse
Une fois l'analyse terminée, Smart Driver Care présentera une liste des pilotes obsolètes détectés sur votre système, y compris le pilote Wi-Fi.
Étape 4 : mettre à jour le pilote Wi-Fi
Localisez le pilote Wi-Fi dans la liste des pilotes obsolètes et sélectionnez-le. Continuez en cliquant sur le bouton « Tout mettre à jour » dans Smart Driver Care pour télécharger et installer la dernière version du pilote Wi-Fi.

Étape 5 : Redémarrez votre système (si nécessaire)
Si vous y êtes invité, redémarrez votre ordinateur pour terminer le processus de mise à jour du pilote.
Étape 6 : Vérification
Confirmez dans le Gestionnaire de périphériques que le pilote Wi-Fi a été mis à jour avec succès vers la dernière version.
Smart Driver Care simplifie le processus de mise à jour des pilotes en automatisant la recherche et l'installation des pilotes mis à jour , garantissant ainsi que votre pilote Wi-Fi reste à jour sans avoir besoin de recherches ou d'installations manuelles.
Lisez également : Comment télécharger le pilote Logitech G510 pour Windows ?
Conclusion
Dans cet article, nous avons appris 3 manières différentes de mettre à jour manuellement et automatiquement les pilotes Wi-Fi sur votre ordinateur Windows 11 ou Windows 10 : à l'aide des sites Web des fabricants, du Gestionnaire de périphériques Windows et d'une application de mise à jour de pilotes dédiée comme Smart Driver Care.
Nous vous recommandons d'utiliser la dernière approche automatisée pour plus de commodité, de trouver les problèmes de pilotes manqués au-delà du simple Wi-Fi et de maintenir à jour tous les pilotes matériels critiques pour optimiser les performances de l'ordinateur.
Espérons qu'avec le dernier pilote Wi-Fi alimentant la connectivité, vous pourrez résoudre les vitesses Internet lentes, les problèmes de réseau sans fil, les erreurs d'authentification et d'autres problèmes de réseau. N'oubliez pas de mettre à jour régulièrement les pilotes ! Suivez-nous sur les réseaux sociaux – Facebook , Instagram et YouTube .