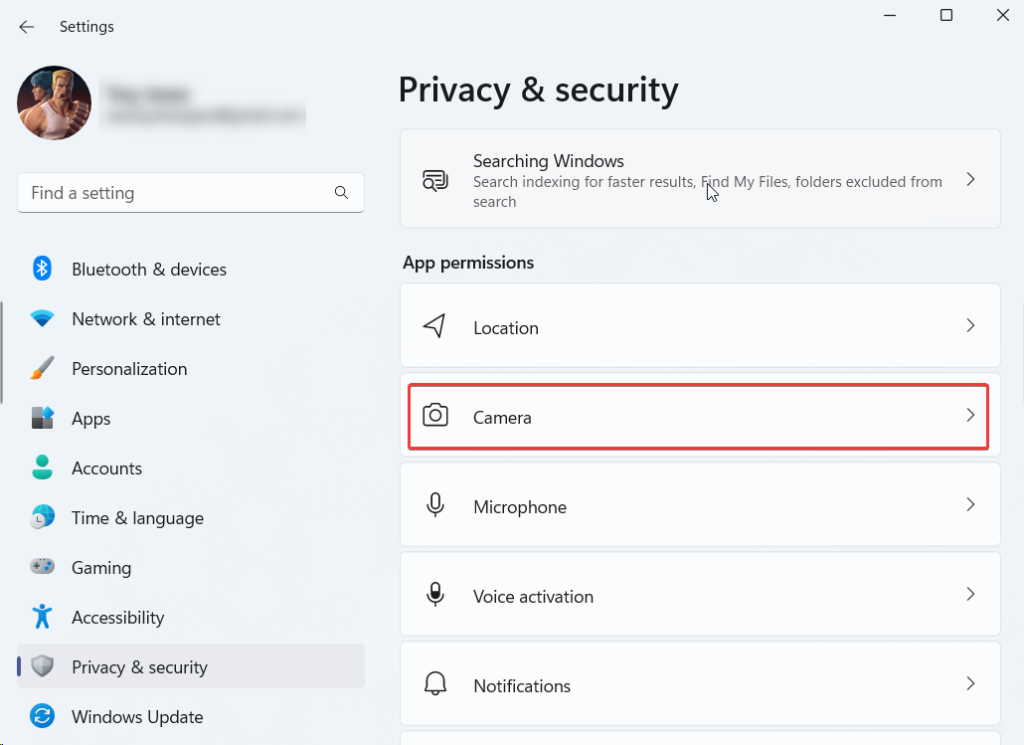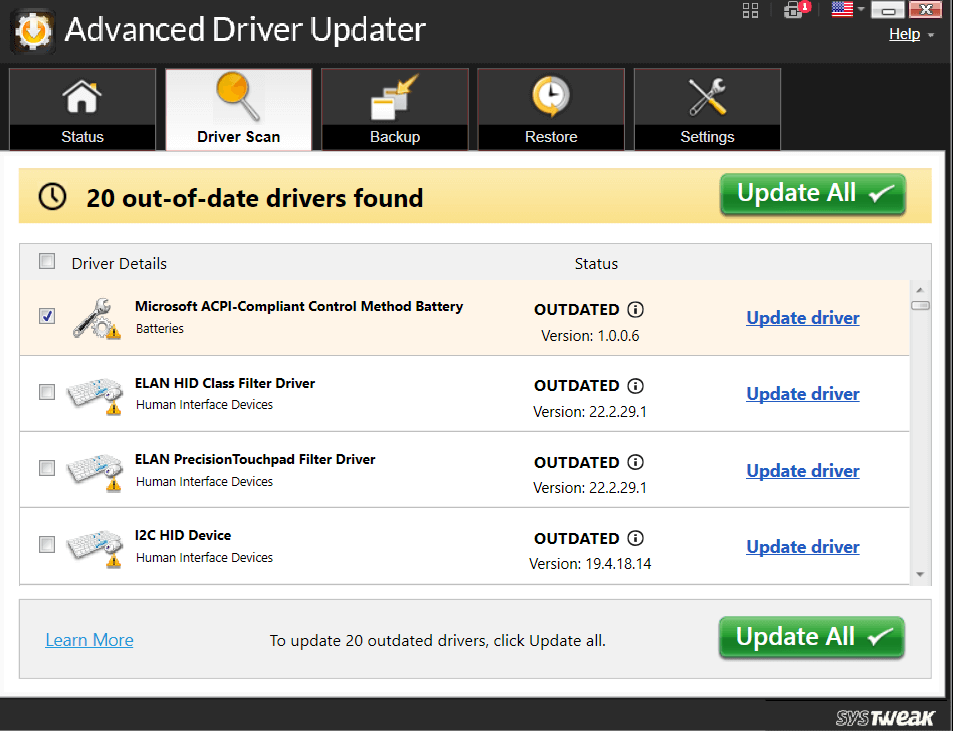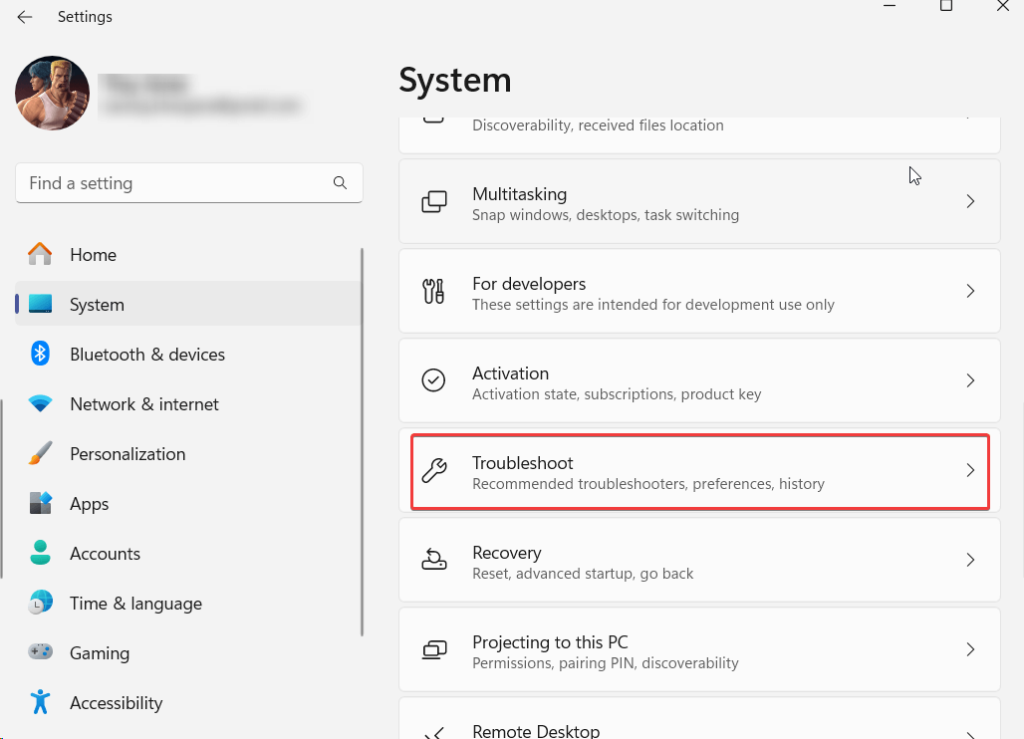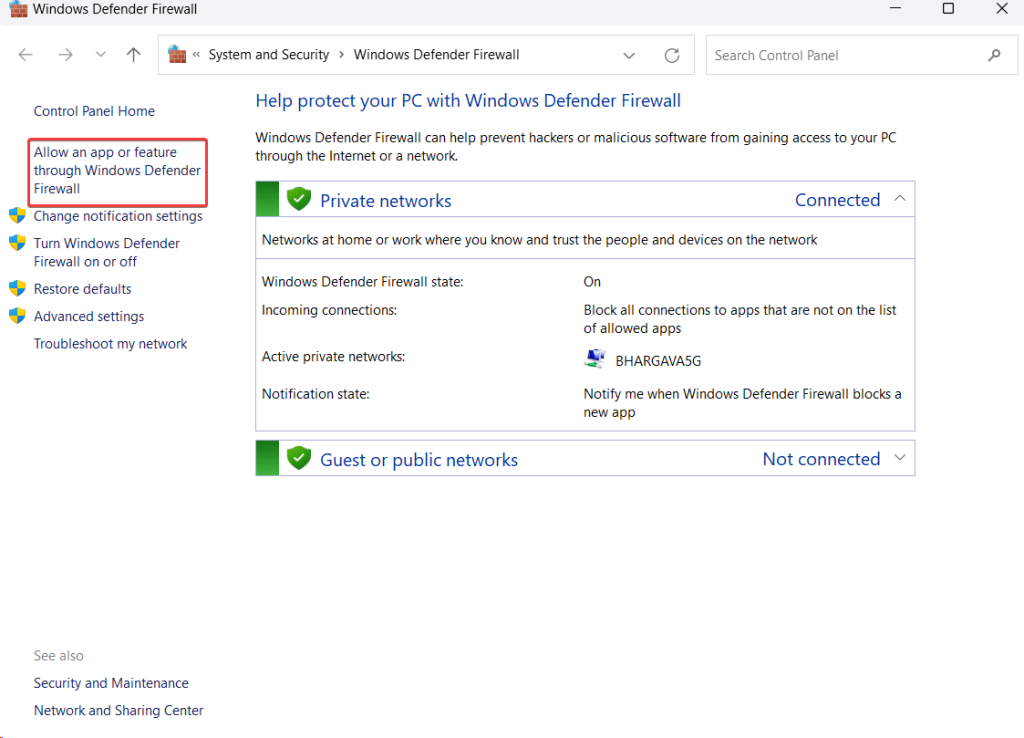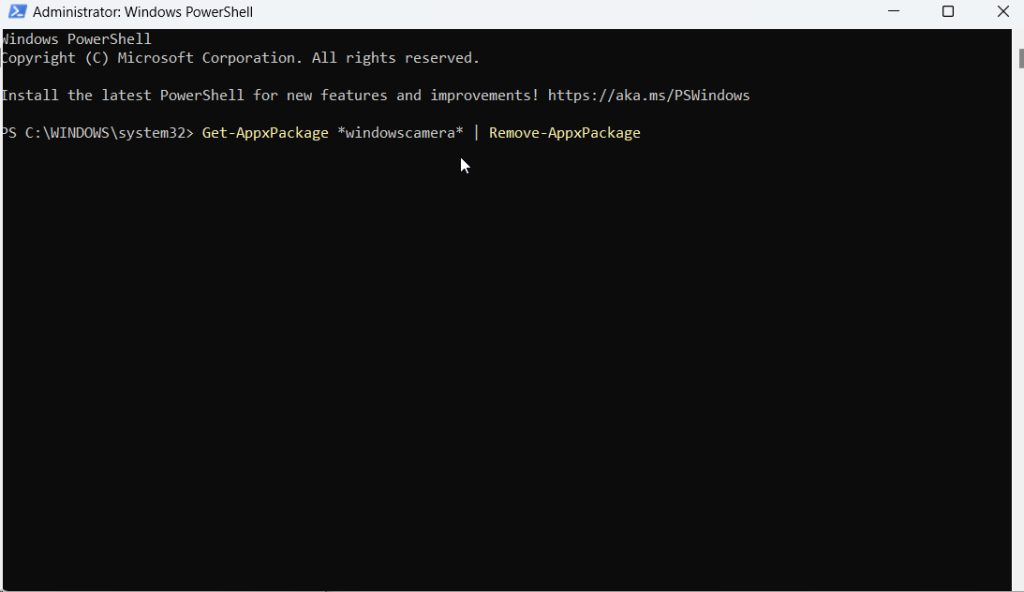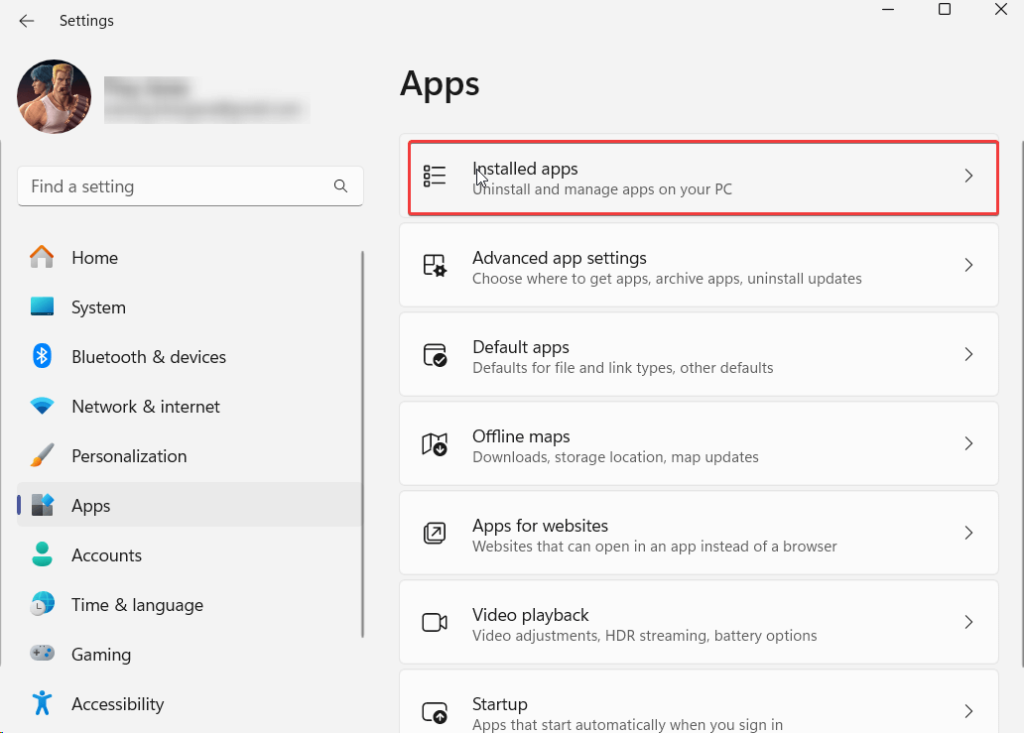Imaginez ce scénario : vous êtes prêt pour un appel de bureau en ligne important. Et, juste au moment où vous lancez votre application de visioconférence , vous rencontrez le code d'erreur 0xa00f4292 indiquant PhotoCaptureStartTimeout sur votre PC Windows 11/10. Si vous vous demandez quelle est cette erreur et, plus important encore, si vous cherchez des moyens de résoudre le problème, vous êtes au bon endroit. Voici quelques-unes des meilleures façons de résoudre l’erreur 0xa00f4292 PhotoCaptureStartTimeout sur votre PC Windows 11/10.
Que se passe-t-il lorsque vous obtenez le code d'erreur 0xa00f4292 PhotoCaptureStartTimeout
Lorsque vous recevez le code d'erreur 0xa00f4292 PhotoCaptureStartTimeout, vous voyez principalement le code d'erreur avec un écran vide. Ici, nous allons essayer de résoudre tous les problèmes pouvant conduire à cette erreur.
Solution n ° 1 - Vérifier les paramètres de la caméra
La première chose que vous pouvez faire est de vérifier si vous avez accordé suffisamment d'autorisations aux applications de votre PC, en particulier celles qui utilisent votre webcam. Pour ce faire, suivez les étapes mentionnées ci-dessous –
Étape 1 – Ouvrez les paramètres en appuyant sur Windows + I.
Étape 2 – Dirigez-vous vers Confidentialité et sécurité , faites défiler vers le bas et cliquez sur Appareil photo sous Autorisations de l'application .

Étape 3 – Activez le commutateur à côté de Accès à la caméra et Autoriser les applications à accéder à votre caméra .

Solution n°2 – Mettre à jour les pilotes
Le code d'erreur 0xa00f4292 PhotoCaptureStartTimeout peut survenir si le pilote de votre webcam est obsolète. Voici comment mettre à jour les pilotes manuellement . Cependant, un moyen beaucoup plus simple et plus sûr consiste à utiliser un outil tiers qui vous permet non seulement de mettre à jour les pilotes, mais offre également une foule d'autres fonctionnalités.
Par exemple, voici comment mettre à jour les pilotes à l'aide d'Advanced Driver Updater :
Étape 1 – Téléchargez, exécutez et installez Advanced Driver Updater.
Étape 2 – Cliquez sur le bouton Démarrer l'analyse maintenant .
Étape 3 – Sélectionnez le pilote de webcam obsolète dans les résultats de l'analyse, cliquez sur le bouton Mettre à jour le pilote et suivez les instructions à l'écran.

Hôte de fonctionnalités offertes par Advanced Driver Updater
- Pilotes de secours
- Restaurer les pilotes sauvegardés
- Planifier des analyses de pilotes
- Mettre à jour plusieurs pilotes à la fois
- Exclure les pilotes de l'analyse
Pour en savoir plus sur Advanced Driver Updater, vous pouvez consulter cette revue .
Tarification – Essai gratuit disponible. Le prix commence à 39,95 $
Solution n ° 3 - Exécutez l'utilitaire de résolution des problèmes de matériel et de périphérique
Le code d'erreur 0xa00f4292 peut être attribué à des problèmes liés au matériel. Windows dispose d'un utilitaire de résolution des problèmes de matériel et de périphérique intégré avec lequel vous pourrez peut-être résoudre le problème en question -
Étape 1 – Ouvrez les paramètres.
Étape 2 – Cliquez sur Système s’il n’est pas déjà ouvert par défaut. À droite, faites défiler vers le bas et cliquez sur Dépanner .

Étape 3 – Cliquez sur Autres dépanneurs.

Étape 4 – Sous Autres dépanneurs, cliquez sur Exécuter à côté de Caméra .

Alternativement,
Étape 1 – Lancez l' invite de commande administrative en tapant cmd dans la barre de recherche Windows et en cliquant sur Exécuter en tant qu'administrateur dans la partie droite.
Étape 2 – Lorsque l' invite de commande s'ouvre, tapez msdt.exe -id DeviceDiagnostic et appuyez sur Entrée .
Étape 3 – Cliquez sur Suivant lorsque la fenêtre Matériel et périphériques apparaît.
Solution n ° 4 – Fermer les applications en arrière-plan
Si plusieurs applications utilisent votre webcam, le code d'erreur en question peut se produire. Il est conseillé de fermer toutes les applications en arrière-plan que vous n'utilisez pas pour le moment. Pour faire ça -
Étape 1 – Appuyez sur Shift + Ctrl + Esc pour ouvrir le Gestionnaire des tâches .
Étape 2 – Localisez les applications susceptibles d’utiliser la webcam.
Étape 3 – Sélectionnez les applications pour lesquelles vous ne souhaitez pas utiliser la webcam, cliquez dessus avec le bouton droit et appuyez sur l' option Fin de tâche .

Solution n ° 5 - Autoriser la caméra via le pare-feu Windows Defender
Parfois, le pare-feu Windows bloque votre webcam pour des raisons de sécurité. Cependant, pour une fois, vous pouvez essayer d'autoriser votre caméra via le pare-feu Windows Defender et vérifier si le problème persiste ou non.
Étape 1 – Ouvrez la boîte de dialogue Exécuter en appuyant sur les touches Windows + R.
Étape 2 – Tapez control firewall.cpl et appuyez sur Entrée .

Étape 3 – Sur la gauche, cliquez sur Autoriser une application ou une fonctionnalité via le pare-feu Windows Defender .

Étape 4 – Cliquez sur Modifier les paramètres .

Étape 5 – Assurez-vous qu’à côté de Caméra Windows , les cases Privé et Public sont cochées.
Solution n ° 6 - Réinstaller l'application Appareil photo
Une application d’appareil photo corrompue peut être à l’origine du code d’erreur 0xa00f4292. Puisqu’il n’existe pas d’option dédiée pour désinstaller l’application, voici comment utiliser l’invite de commande administrative pour résoudre le problème :
Étape 1 – Ouvrez PowerShell d’administration . Pour cela, tapez Windows PowerShell et cliquez sur Exécuter en tant qu'administrateur .
Étape 2 – Lorsque Windows PowerShell s'ouvre, tapez Get-AppxPackage *windowscamera* | Remove-AppxPackage et appuyez sur Entrée .

Étape 3 – Une fois la commande exécutée, quittez PowerShell.
Étape 4 – Ouvrez le Microsoft Store et recherchez Windows Camera.

Étape 5 – Cliquez sur l' application Get in Store .
Solution n°7 – Réinitialiser la caméra
Vous pouvez même essayer de réinitialiser les paramètres de votre appareil photo. Cela effacera toutes les données de l'application, mais dans la plupart des cas, cela s'est avéré efficace et pourrait bien résoudre le problème pour vous.
Étape 1 – Ouvrez les paramètres comme indiqué ci-dessus.
Étape 2 – Cliquez sur Applications .
Étape 3 – Cliquez sur Applications installées .

Étape 4 – Faites défiler vers le bas, localisez Appareil photo et cliquez sur les trois points à côté du nom de l'application.

Étape 5 – Faites défiler à nouveau vers le bas et cliquez sur Réinitialiser .

Solution n ° 8 – Effacer le dossier de la pellicule
Étape 1 – Ouvrez l'Explorateur Windows. La touche courte pour la même chose est Windows + E.
Étape 2 – Accédez à Ce PC > Images > Pellicule .
Étape 3 – Sélectionnez toutes les images de ce dossier et supprimez-les à l’aide de l’opération Maj + Supprimer.
Étape 4 – Redémarrez votre PC et vérifiez si l'erreur persiste.
Problèmes Windows : erreur de dépannage 0xa00f4292 PhotoCaptureStartTimeout
Rencontrer l'erreur 0xa00f4292 sur votre PC Windows peut être frustrant, en particulier pendant les moments cruciaux comme les réunions en ligne. Dans cet article, nous avons répertorié des solutions allant de la vérification des paramètres de l'appareil photo à la mise à jour des pilotes et à l'exécution de dépanneurs.
Si vous avez réussi à résoudre PhotoCaptureStartTimeout, faites-le-nous savoir dans la section commentaires ci-dessous. Nous vous invitons également à conserver des outils tels que Advanced Driver Updater, qui peuvent simplifier les mises à jour des pilotes, offrant ainsi un moyen simple d'améliorer les performances globales du système. Suivez-nous sur les réseaux sociaux – Facebook , Instagram et YouTube .