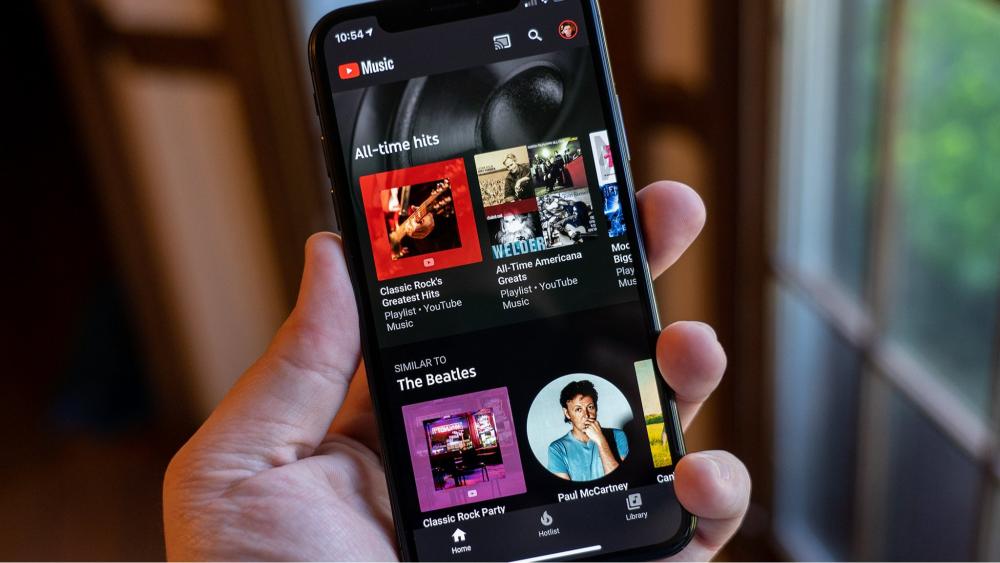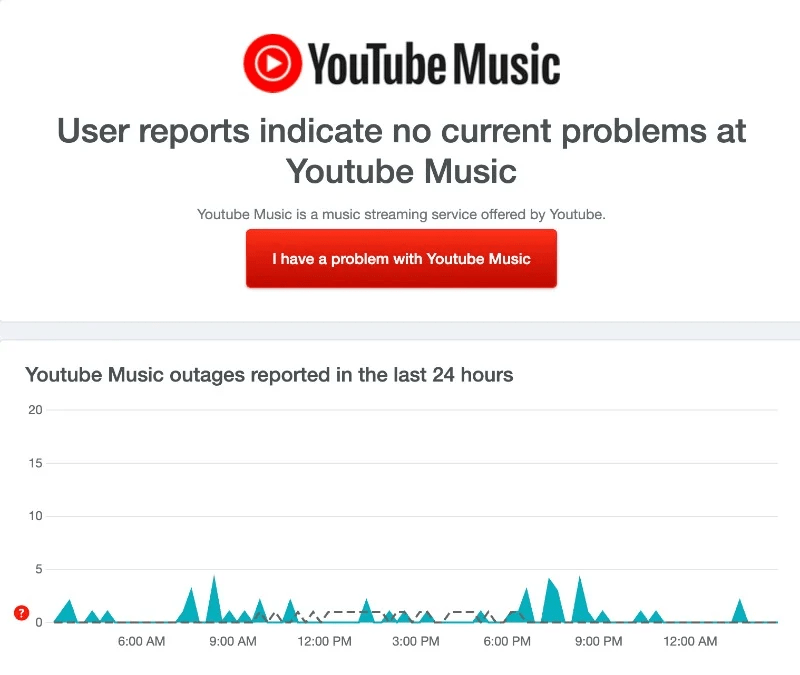YouTube Music est un service de streaming populaire permettant d'accéder à des millions de chansons et de clips vidéo. Cependant, même les meilleures applications et plateformes rencontrent parfois des problèmes techniques. Si vous avez ouvert l'application YouTube Music et constatez qu'elle refuse de lire quoi que ce soit ou reste simplement bloquée dans la mise en mémoire tampon, cela peut être incroyablement frustrant. Mais il existe généralement une solution simple pour résoudre le problème de musique YouTube et faire fonctionner à nouveau votre musique.

Dans cet article, nous présenterons certains des problèmes de non-fonctionnement les plus courants de YouTube Music que les utilisateurs signalent souvent, puis nous fournirons des conseils de dépannage pour vous aider à restaurer votre accès.
Avec quelques redémarrages simples, ajustements des paramètres de l'application ou ajustements des paramètres réseau, nous espérons que vous pourrez à nouveau profiter de vos listes de lecture et de vos stations en un rien de temps.
Lisez aussi : YouTube Music fait irruption sur le marché des podcasts avec son lancement aux États-Unis
YouTube Music ne fonctionne pas ? Essayez ces solutions !
Solution n°1 : vérifiez votre connexion Internet
Une connexion Internet solide et stable est essentielle pour une diffusion ininterrompue sur YouTube Music. Commencez par confirmer que votre appareil est connecté à un réseau Wi-Fi fiable ou dispose d'un signal de données cellulaires robuste. Des connexions lentes ou intermittentes peuvent perturber la lecture fluide de la musique. Effectuez un test de vitesse pour vous assurer que la connexion répond à la vitesse recommandée pour diffuser de la musique.

De plus, envisagez de redémarrer votre routeur ou votre modem, ainsi que de vérifier toute restriction sur l'utilisation des données pour l'application. Ces étapes peuvent résoudre rapidement les problèmes de connectivité courants et améliorer votre expérience YouTube Music.
Lisez également : Google Maps – Écouter de la musique à partir de YouTube Music lors de la navigation (Android)
Solution n°2 : Vérifiez les serveurs YouTube
Parfois, des problèmes avec YouTube Music peuvent provenir de problèmes côté serveur. Encouragez les utilisateurs à vérifier si les serveurs de YouTube subissent des temps d'arrêt ou de maintenance. Des sites Web comme « DownDetector » ou les pages officielles sur l’état des services fournies par YouTube peuvent proposer des mises à jour en temps réel sur l’état du serveur.

S'il existe un problème de serveur généralisé, il échappe souvent au contrôle des utilisateurs individuels et nécessite de la patience jusqu'à ce que le problème soit résolu par l'équipe technique de YouTube. Cette étape aide les utilisateurs à déterminer si leur problème provient d'un problème interne ou d'un problème plus important lié au serveur.
Solution n°3 : passer en mode musique « Audio uniquement »
Si vous rencontrez des problèmes de lecture vidéo ou si vous rencontrez une mise en mémoire tampon continue, envisagez de passer au mode « Audio uniquement » sur YouTube Music. Cette fonctionnalité vous permet d'écouter de la musique sans diffuser les vidéos qui l'accompagnent, réduisant ainsi l'utilisation des données et de la bande passante. Ceci est particulièrement utile dans les scénarios où votre connexion Internet peut être faible ou limitée.
Voici les étapes à suivre pour résoudre le problème de non-fonctionnement de la musique YouTube :
Étape 1 : Lancez l'application YouTube Music sur votre smartphone. Si de la musique est en cours de lecture et que vous souhaitez passer à la lecture audio uniquement, appuyez sur l'onglet « Audio » pour effectuer cette modification.
Étape 2 : Ensuite, accédez à votre profil en appuyant sur votre photo de profil située dans le coin supérieur droit de l'écran.
Étape 3 : Dans la liste des options, sélectionnez « Paramètres ».
Étape 4 : Dans le menu Paramètres, appuyez sur « Sauvegarde des données ».

Étape 5 : Basculez le commutateur « Ne pas lire les vidéos musicales » pour activer cette option. Ce paramètre garantit que seul l’audio sera lu sans les vidéos musicales associées.

Solution n°3 : désactivez le Bluetooth

Assurez-vous de vous déconnecter de tout appareil Bluetooth tout en écoutant votre musique. Si vous êtes actuellement associé à un appareil Bluetooth sur votre smartphone, YouTube Music continuera à diffuser de la musique via cet appareil connecté. Vous souhaiterez donc peut-être vous déchaîner avec vos haut-parleurs ou vos écouteurs déconnectés pour le moment !
Lisez également : Comment diffuser de l'audio de haute qualité sur l'application YouTube Music
Solution n°4 : désactivez le mode « Wi-Fi uniquement »
Si vous rencontrez des problèmes de lecture lorsque vous êtes sur un réseau cellulaire, les paramètres de votre application peuvent restreindre la diffusion au Wi-Fi uniquement. Pour résoudre les problèmes de musique YouTube, procédez comme suit :
Étape 1 : Lancez l'application YouTube Music sur votre smartphone.
Étape 2 : Appuyez sur votre photo de profil située dans le coin supérieur de l'écran. Sélectionnez « Paramètres » dans le menu qui apparaît.
Étape 3 : Recherchez l’option « Sauvegarde des données » et appuyez dessus.

Étape 4 : Désactivez l'option « Diffuser via WiFi uniquement ». Cela permettra la diffusion en continu sur les réseaux Wi-Fi et de données cellulaires.
Solution n°5 : autoriser l'utilisation des données en arrière-plan
Si vous rencontrez des problèmes avec YouTube Music, en particulier lorsque l'application s'exécute en arrière-plan, cela peut être dû à une utilisation restreinte des données en arrière-plan. Pour résoudre ce problème, procédez comme suit :
Android:
Étape 1 : Accédez à l'application Paramètres sur votre smartphone Android.
Étape 2 : faites défiler vers le bas et sélectionnez « Applications » ou « Applications », qui peuvent différer en fonction du modèle de votre téléphone et de la version d'Android. Si vous ne parvenez pas à le localiser, utilisez la barre de recherche en haut du menu Paramètres.
Étape 3 : Recherchez et appuyez sur l'application YouTube Music dans la liste des applications.

Étape 4 : Dans les paramètres de l'application, assurez-vous que les options intitulées « Désactiver les données mobiles » et « Désactiver le Wi-Fi » sont désactivées. Simultanément, activez l’option « Utilisation des données en arrière-plan ».

IOS :
Étape 1 : Accédez à Paramètres > Réseau et Internet.
Étape 2 : Choisissez « Économiseur de données ».
Étape 3 : désactivez l'option « Utiliser l'économiseur de données » pour accorder aux applications l'autorisation d'utiliser les données en arrière-plan. Pour gérer les données d'arrière-plan sur des applications spécifiques, revenez à « Réseau mobile » et « Utilisation des données des applications ». Sélectionnez l'application souhaitée et activez « Données de fond » pour celle-ci.
Lisez aussi : YouTube Music prend le dessus sur Spotify avec la fonctionnalité de paroles en temps réel
Solution n°6 : forcer l'arrêt de l'application YouTube Music
L'arrêt forcé d'une application est une solution rapide et efficace pour résoudre les problèmes liés aux applications. Si vous rencontrez des problèmes avec une application, les processus en cours de l'application peuvent en être la cause. Corriger ce problème est simple : forcez l’arrêt de l’application pour résoudre le problème. Cette méthode s'applique également à la résolution des problèmes liés à l'application YouTube Music sur votre smartphone.
Android:
Pour les utilisateurs disposant de la dernière version d'Android, localisez l'application YouTube Music sur votre smartphone. Appuyez longuement sur l'icône de l'application jusqu'à ce qu'un menu apparaisse, puis sélectionnez le bouton Info (i). De même, accédez aux paramètres de votre smartphone Android.

Localisez et appuyez sur l'application YouTube Music dans les paramètres de votre téléphone. Dans la section « Informations sur l'application », choisissez l'option « Forcer l'arrêt » et confirmez l'action. Ce processus simple peut souvent résoudre les problèmes que vous pourriez rencontrer avec l'application.
IOS :
Sur un iPhone, l'arrêt forcé d'une application n'est pas une fonctionnalité directe comme sur Android, mais vous pouvez obtenir un résultat similaire en forçant la fermeture de l'application à partir du sélecteur d'application.
Double-cliquez sur le bouton Accueil (pour les iPhones avec un bouton Accueil) ou faites glisser votre doigt depuis le bas de l'écran (pour les iPhones sans bouton Accueil) pour accéder au sélecteur d'applications. Ensuite, faites glisser votre doigt vers le haut sur l'aperçu de l'application pour forcer sa fermeture. Cette action met fin aux processus de l'application, ce qui peut aider à résoudre certains problèmes ou problèmes que vous pourriez rencontrer.
Solution n°7 : vider le cache de l'application YouTube Music
Vider le cache de l'application YouTube Music peut souvent résoudre divers problèmes ou problèmes liés aux performances. Voici comment procéder :
Android:
Étape 1 : Accédez au menu des paramètres sur votre appareil Android.
Étape 2 : Recherchez et sélectionnez « Applications » ou « Applications » dans le menu des paramètres. Faites défiler la liste des applications installées et sélectionnez « YouTube Music ».

Étape 3 : Cliquez sur « Utilisation du stockage », puis appuyez sur l'option « Vider le cache ».
IOS :
Étape 1 : Accédez aux paramètres de votre appareil iOS.
Étape 2 : Faites défiler vers le bas et recherchez la liste des applications installées. Appuyez sur l'application YouTube Music dans la liste.
Étape 3 : Malheureusement, iOS n'offre pas d'option directe pour vider le cache de l'application comme Android. L'action la plus proche consiste à supprimer et à réinstaller l'application, ce qui efface le cache ainsi que l'application elle-même. Appuyez longuement sur l'icône de l'application YouTube Music sur votre écran d'accueil, appuyez sur l'option « Supprimer l'application », puis réinstallez-la depuis l'App Store.
Solution n°8 : mettre à jour l'application YouTube Music
S'assurer que votre application YouTube Music est à jour est crucial pour des performances optimales et l'accès aux dernières fonctionnalités.
- Pour mettre à jour l'application sur Android, accédez au Google Play Store, sélectionnez « Mes applications et jeux », localisez YouTube Music et appuyez sur « Mettre à jour » si disponible.
- Pour les utilisateurs iOS, ouvrez l'App Store, recherchez YouTube Music dans votre profil et appuyez sur « Mettre à jour » si une mise à jour est disponible.

Les mises à jour régulières incluent souvent des corrections de bugs et des améliorations, garantissant une expérience utilisateur plus fluide et plus fiable.
Téléchargez et installez l'application Smart Phone Cleaner : libérez de l'espace de stockage sur iOS et Android
Au fil du temps, les données mises en cache et les fichiers indésirables peuvent s'accumuler, mettant à rude épreuve le processeur, la RAM et le stockage de votre téléphone. L'utilisation de l'application Smart Phone Cleaner peut vous aider à assurer un entretien régulier pour que votre appareil reste optimisé.

Nous vous recommandons d'installer l'application Smart Phone Cleaner, un outil de nettoyage de stockage intelligent et d'optimisation du système. Smart Phone Cleaner nettoie en profondeur les fichiers inutiles, les données d'application résiduelles, les installateurs d'applications inutiles et d'autres sources d'encombrement. Cela peut stabiliser les performances de l'appareil, éviter les problèmes de plantage des applications et améliorer les temps de chargement sur des services tels que YouTube Music.
Télécharger pour iOS –
Télécharger pour Android -
Conclusion
Résoudre des problèmes techniques frustrants n'est jamais amusant, mais j'espère qu'avec les conseils fournis dans cet article, vous comprendrez désormais mieux certains problèmes courants de non-fonctionnement de YouTube Music et les correctifs potentiels pour restaurer votre accès.
Avec quelques ajustements simples et un peu de patience pour trouver la source du problème, vous pourrez à nouveau profiter de vos listes de lecture et stations personnalisées sans aucun problème en un rien de temps. Rendre YouTube Music opérationnel ne doit pas nécessairement être une bataille difficile. Suivez-nous sur les réseaux sociaux – Facebook , Instagram et YouTube .