Excelでセルの数式の表示を有効/無効にする方法
Microsoft Excelでセル内の数式の表示を有効または無効にする方法を学びます。

コンピューターの問題のトラブルシューティング中に「Windows が 'gpedit.msc' を見つけることができません」というエラーが発生し、ローカル グループ ポリシー エディター (gpedit.msc) にアクセスする必要がある場合でも、心配する必要はありません。あなたは一人じゃない。この問題は比較的簡単に解決できます。この投稿に記載されている手順に従うことで、「gpedit.msc が見つかりません」エラーをすぐに修正し、グループ ポリシー エディターにアクセスできるようになります。

こちらもお読みください: Windows 11 でローカル グループ ポリシー エディターを開く 8 つの方法
自分に合った方法が 1 つ見つかるまで、リストを確認してください。以下の 3 つのオプションをすべて試す必要はありません。
「gpedit.msc が見つかりません」エラーの最も一般的な原因は、Windows Home エディションを使用していることです。このエディションにはグループ ポリシー エディターが含まれていません。Windows のエディションを確認するには、キーボードで Windows キーと「I」キーを同時に押し、[システム] > [バージョン情報] を選択します。そこにコンピュータの仕様が表示されます。

Windows Home エディションでは、gpedit.msc が見つからない問題は、グループ ポリシー エディターを手動で再インストールするだけで解決できます。次の手順を実行します:
ステップ 1:メモ帳アプリを開き、ボックス内の次の内容をコピーして、空のメモ帳ウィンドウに貼り付けます。
| @エコーオフ
プッシュ「%~dp0」 dir /b %SystemRoot%\servicing\Packages\Microsoft-Windows-GroupPolicy-ClientExtensions-Package~3.mum >List.txt dir /b %SystemRoot%\servicing\Packages\Microsoft-Windows-GroupPolicy-ClientTools-Package~3 .mum >>リスト.txt for /f %%i in ('findstr /i . List.txt 2^>nul') do dism /online /norestart /add-package:”%SystemRoot%\servicing\Packages\%%i” 一時停止 |
ステップ 2: [ファイル] タブをクリックし、[名前を付けて保存] を選択します。
ステップ 3:新しいウィンドウが開き、[ファイル名] セクションに「GPEenable.bat」と入力する必要があります。また、「ファイルの種類」ドロップダウンセクションで「すべてのファイル」を選択します。
ステップ 4:ファイルを保存する場所 (おそらくデスクトップ) を選択し、「保存」ボタンをクリックします。
ステップ 5:ファイルを保存した後にファイルを見つけたら、このファイルを右クリックして「管理者として実行」を選択します。
ステップ 6:白黒のコマンド プロンプト ウィンドウが表示され、プロセスが完了するまで待つ必要があります。
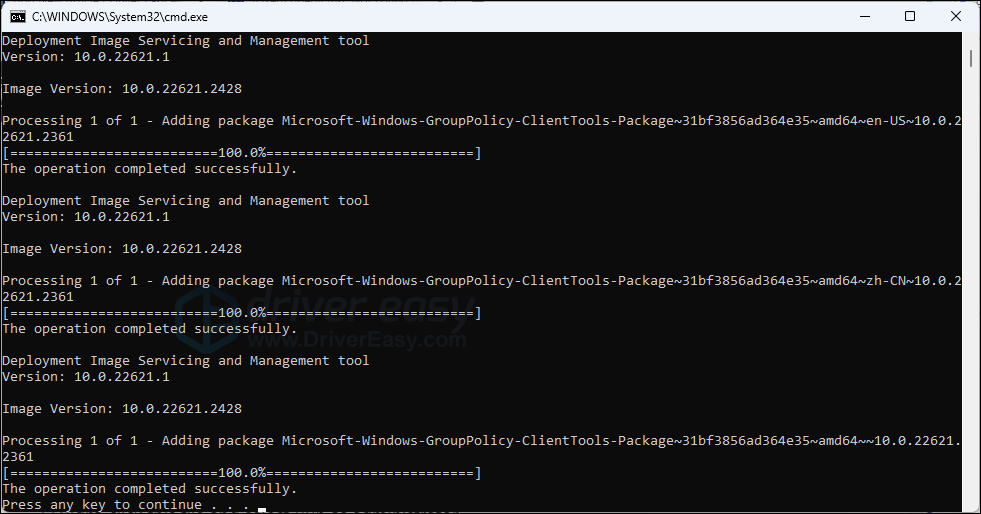
ステップ 7: Win + R を押して「実行」ボックスを開き、「gpedit.msc」と入力してから Enter を押します。
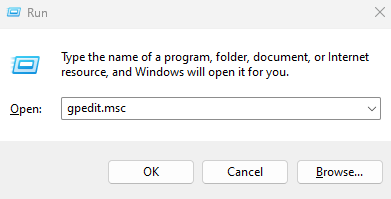
これにより「gpedit not found」エラーが修正され、PC で必要な変更を加えることができるようになります。
こちらもお読みください: Windows 10 Home Edition でグループ ポリシー エディターを許可する方法?

Windows Home から、ローカル グループ ポリシー エディターが付属する Windows Pro または Enterprise バージョンにアップグレードすることも、推奨されるアクションの 1 つです。アップグレードに関するサポートが必要な場合は、Microsoft のページ「Windows Home ではなく Windows Pro を入手」を参照してください。
グループ ポリシー エディターがまだ開かない場合、最初の 2 つの解決策を試しても gpedit.msc が見つかりませんというエラーが続く場合、またはファイルに変更を加えてもコンピューターの問題が解決しない場合は、特定の破損したシステム ファイルを修正する必要がある場合があります。編集者。
このようなアプリケーションの問題は、競合、レジストリ エラー、DLL の欠落の問題、その他の問題によって発生する可能性もあります。欠陥のあるシステム ファイルのスキャンと置換を通じて、システム ファイル チェッカーや展開イメージのサービスと管理などの組み込みツールが復元プロセスに役立つ場合があります。
ステップ 1: Win + R を押して、「実行」ボックスを開きます。
ステップ 2:「CMD」と入力し、Ctrl + Shift + Enter を押して、管理者特権モードでコマンド プロンプトを開きます。

ステップ 3:次のコマンドを入力して、システム ファイル チェッカー (SFC) を開始します。
sfc /scannow
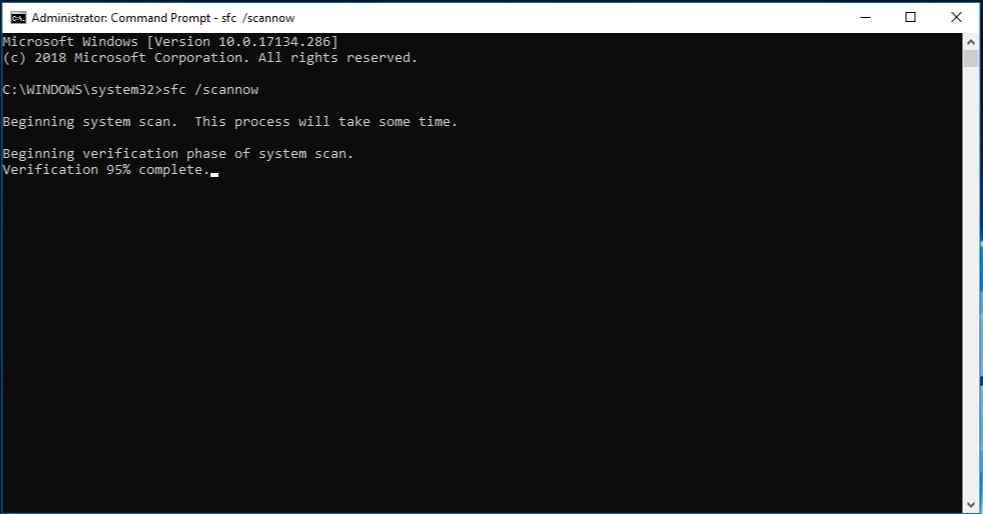
ステップ 4:スキャンが完了したら、次の DISM コマンドを実行します。
DISM.exe /Online /Cleanup-image /Restorehealth

ステップ 5: PC を再起動し、gpedit.msc が見つからないエラーが修正されたかどうかを確認します。
関連記事: Windows 10、8、7 でグループ ポリシーを管理者以外にのみ適用する手順
グループ ポリシー エディターは、Windows オペレーティング システムの設定に特定の変更を加えるのに役立つ重要なツールです。上記の方法は、「Windows が gpedit.msc を見つけられない」問題を解決するのに役立ちます。残っている最後のオプションは、Windows OS を再インストールし、問題が継続するかどうかを確認することです。どの方法がうまくいったかについてコメントセクションに記載してください。Facebook、Twitter、YouTube、Instagram、Flipboard、Pinterestでも私たちを見つけることができます。
Microsoft Excelでセル内の数式の表示を有効または無効にする方法を学びます。
Windows 11のナレーター機能にイライラしていますか?複数の簡単な方法でナレーター音声を無効にする方法を学びましょう。
一般にchkdskとして知られているCheckDiskは、ディスクの状態を監視するための重要なWindowsユーティリティです。ハードドライブのエラー修正に役立つ手段を探します。
Windows11のレジストリをクリーンアップする方法を学び、パフォーマンスを向上させましょう。
Microsoft Teamsのようなサービスは、最新のセキュリティプロトコルを確保しながら、最新の機能を提供するために常に更新されています。更新手順を確認しましょう。
Googleフォトで重複する写真を削除したい場合の最良の方法について解説します。
Appleのエコシステム内で、AirPlayはコンテンツを共有する便利な手段です。iPhoneからAirPlayを簡単にオフにする方法を解説します。
iPhoneで電卓の履歴を確認する方法を紹介。電卓アプリは履歴保存機能がないが、便利な代替手段を使って過去の計算結果をチェックできます。
ビデオ会議が日常業務の一部になっているので、ZoomIDを保護する方法として、2要素認証を導入することが不可欠です。
Windows 11の自動シャットダウン機能を利用する方法を解説します。徒労感を軽減し、作業効率を向上させるためのタイマー設定方法を学びましょう。
Windows 11からBingを削除する方法を詳細に説明します。検索エンジンを変更し、検索結果を整理しましょう。
Windows 11でのファイルタイプの変更方法を詳しく説明し、MP3やDOCX、JPGなどのファイル拡張子を扱う際のヒントを提供します。
Microsoft Outlookにズームを追加する方法。ズームを利用すれば、組織や教育機関での効率的な会議が実現できます。
Windows 11の通知音を無効にする方法や、様々なシステムサウンドを管理する手段について詳しく解説しています。
Windows 11でボリュームラベルを簡単に変更する方法を学びましょう。ファイルエクスプローラーやPowerShellを使ってカスタマイズできます。
Microsoft Teams Togetherモードについての完全ガイド。新機能や使用方法、システム要件などを詳しく解説します。
Windows11で古いゲームを実行する方法 - 古いゲームをプレイするための8つの効果的な方法
ファイルの種類を変更したいですか? Windows 11 デバイスでファイルの種類 (拡張子) を変更できる 4 つの簡単な方法を紹介します。
お使いのコンピュータの Bing 検索エンジンが気に入らないですか?ここでは、Windows 11 から Bing を削除する 5 つの方法を紹介します。
Windows 11では新しいコンテキストメニューが実装されていますが、重要な圧縮ツールであるWinRARや7-Zipを追加する方法を学ぶことができます。
Microsoft Teamsで「申し訳ありません、接続できませんでした」というエラーが表示されると、仕事やコミュニケーションに支障をきたすことがあります。このエラーは、ネットワークの問題、アプリの設定ミス、サーバーの障害など、さまざまな原因で発生します。この記事では、このエラーを迅速かつ効果的に解決するための5つの方法を、初心者でも分かりやすく解説します。SEO最適化を意識し、具体的な手順と実用的な情報を提供します。
BeRealアプリの一般的な問題によってソーシャルエクスペリエンスが中断されないように、ここではBeRealアプリが正常に動作しない問題を修正する9つの方法を紹介します。
PowerShell から実行可能ファイルを簡単に実行し、システムをマスター制御する方法についてのステップバイステップガイドをご覧ください。
地球上で最もトレンドのリモート会議プラットフォームの一つであるZoomの注釈機能の使い方を詳しく解説します。ズームでユーザビリティを向上させましょう!
デスクトップまたはモバイルの Outlook 電子メールに絵文字を挿入して、より個人的なメールにし、感情を表現したいと思いませんか?これらの方法を確認してください。
NetflixエラーコードF7701-1003の解決策を見つけ、自宅でのストリーミング体験を向上させる手助けをします。
Microsoft Teamsがファイルを削除しない場合は、まず待ってからブラウザーのキャッシュとCookieをクリアし、以前のバージョンを復元する方法を解説します。
特定のWebサイトがMacに読み込まれていませんか?SafariやGoogle Chromeでのトラブルシューティング方法を詳しく解説します。
未使用のSpotifyプレイリストを消去する方法や、新しいプレイリストの公開手順について詳しく説明しています。
「Outlookはサーバーに接続できません」というエラーでお困りですか?この記事では、Windows10で「Outlookがサーバーに接続できない問題」を解決するための9つの便利なソリューションを提供します。


![Windows11でレジストリをクリーンアップする方法[4つの方法] Windows11でレジストリをクリーンアップする方法[4つの方法]](https://cloudo3.com/resources8/images31/image-9744-0105182733836.png)

























