Excelでセルの数式の表示を有効/無効にする方法
Microsoft Excelでセル内の数式の表示を有効または無効にする方法を学びます。

次のシナリオを想像してみてください – 重要なオンライン オフィス通話の準備は完了です。そして、ビデオ会議アプリを起動すると、Windows 11/10 PC で PhotoCaptureStartTimeout を示すエラー コード 0xa00f4292 が発生します。このエラーが何なのか疑問に思っている場合、そしてさらに重要なことに、問題を解決する方法を探している場合は、ここが正しい場所です。ここでは、Windows 11/10 PC でエラー 0xa00f4292 PhotoCaptureStartTimeout を解決する最良の方法をいくつか紹介します。
エラー コード 0xa00f4292 PhotoCaptureStartTimeout を受け取った場合、ほとんどの場合、空白の画面とともにエラー コードが表示されます。ここでは、このエラーの原因となる可能性のあるすべての問題の修正を試みます。
まず最初にできることは、PC 上のアプリ、特に Web カメラを使用するアプリに十分なアクセス許可を与えているかどうかを確認することです。これを行うには、以下の手順に従ってください。
ステップ 1 – Windows + I を押して設定を開きます。
ステップ 2 – [プライバシーとセキュリティ]に移動し、下にスクロールして、[アプリのアクセス許可]の下にある[カメラ]をクリックします。
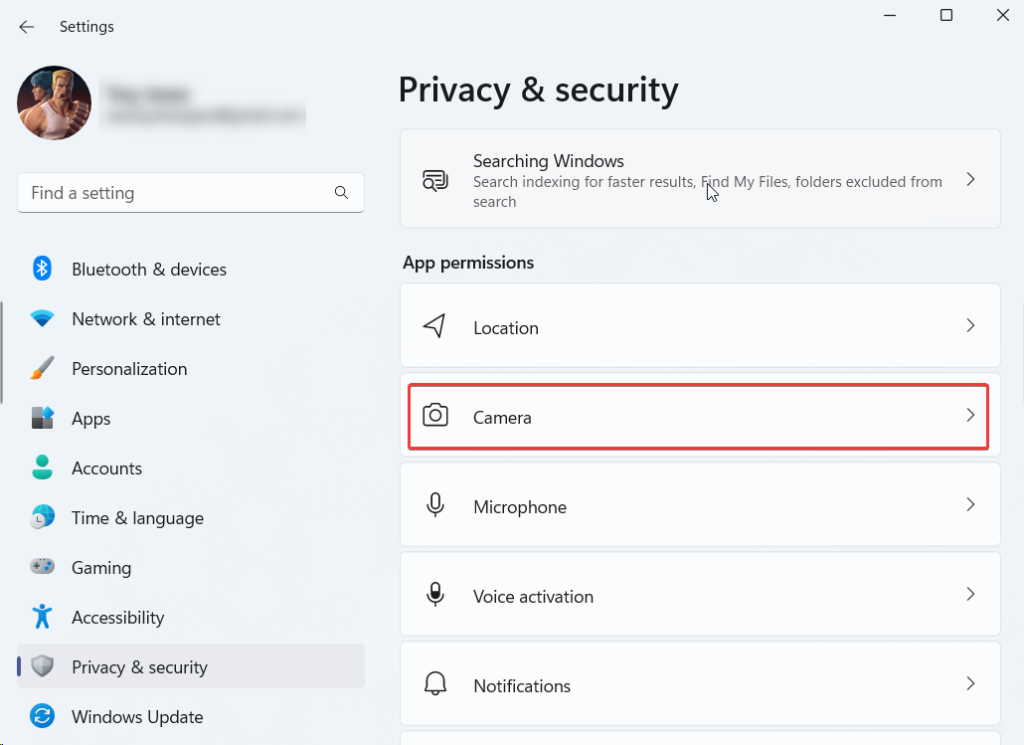
ステップ 3 – [カメラへのアクセス]と[アプリにカメラへのアクセスを許可する]の横にあるスイッチをオンにします。

Web カメラドライバーが古い場合、エラー コード 0xa00f4292 PhotoCaptureStartTimeout が発生する可能性があります。ドライバーを手動で更新する方法は次のとおりです。ただし、より簡単で安全な方法は、ドライバーを更新できるだけでなく、他の多くの機能も提供するサードパーティ ツールを使用することです。
たとえば、Advanced Driver Updater を使用してドライバーを更新する方法は次のとおりです。
ステップ 1 – Advanced Driver Updater をダウンロード、実行、インストールします。
ステップ 2 – [今すぐスキャンを開始]ボタンをクリックします。
ステップ 3 –スキャン結果から古い Web カメラドライバーを選択し、[ドライバーの更新]ボタンをクリックして、画面上の指示に従います。
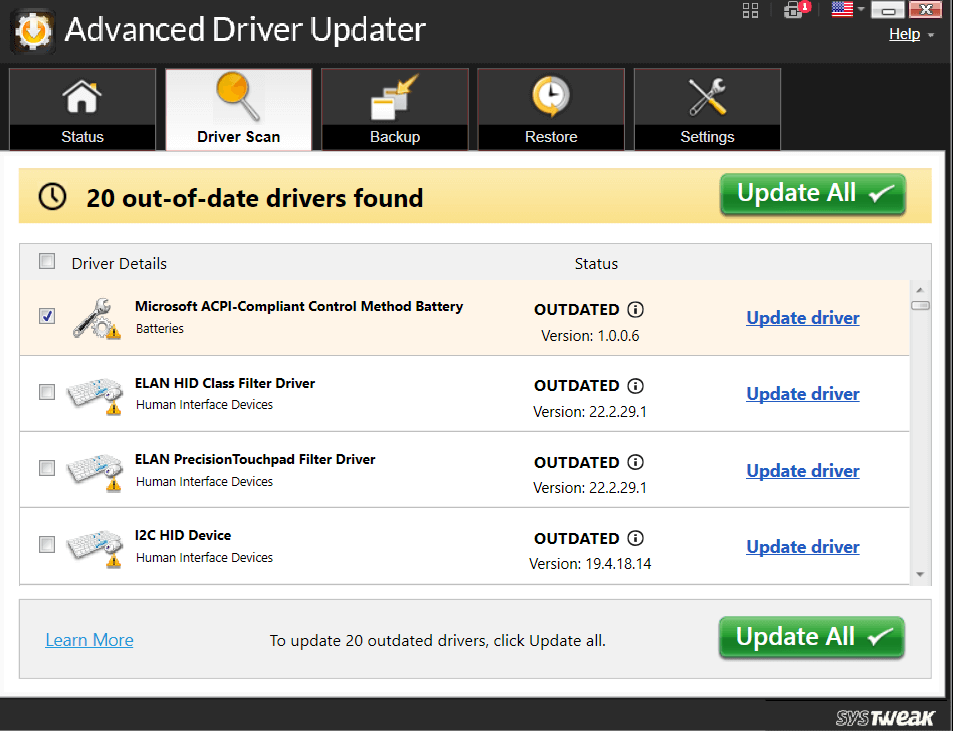
Advanced Driver Updater について詳しくは、このレビューをご覧ください。
価格 – 無料トライアルが可能です。価格は39.95ドルから
エラー コード 0xa00f4292 は、ハードウェア関連の問題が原因である可能性があります。Windows には、目前の問題を解決できる可能性のあるハードウェアとデバイスのトラブルシューティング ツールが組み込まれています。
ステップ 1 – [設定]を開きます。
ステップ 2 –デフォルトでまだ開いていない場合は、「システム」をクリックします。右から下にスクロールして、[トラブルシューティング]をクリックします。
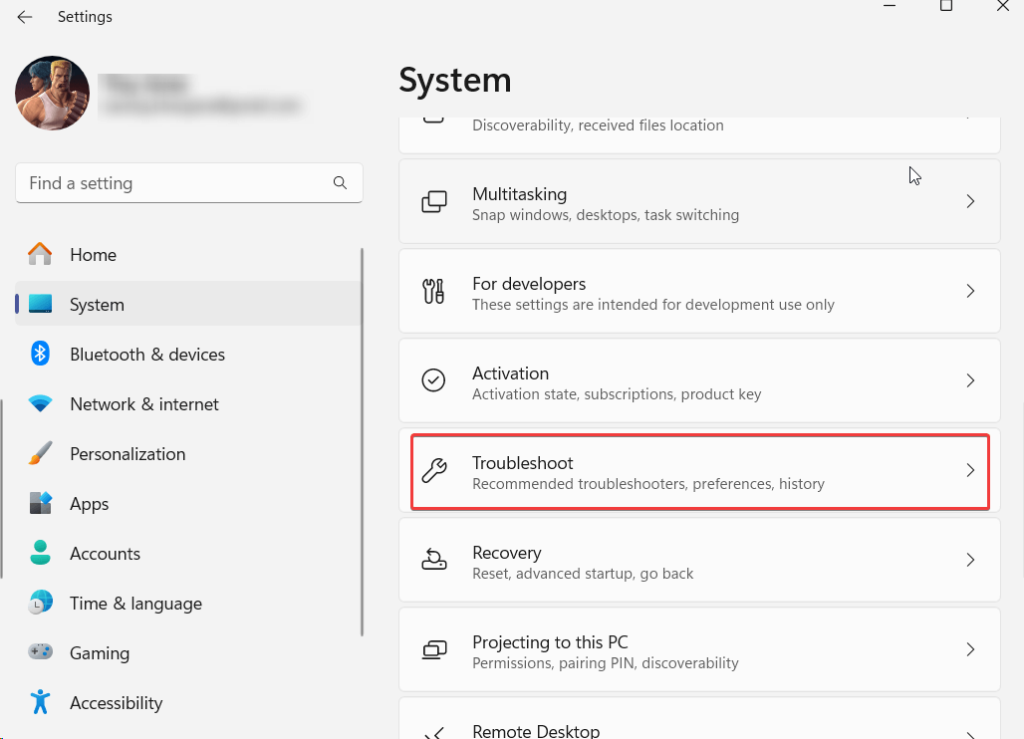
ステップ 3 – [その他のトラブルシューティング]をクリックします。

ステップ 4 – [その他のトラブルシューティング]で、[カメラ]の横にある[実行]をクリックします。

あるいは、
ステップ 1 – Windows の検索バーに「cmd」と入力し、右側の[管理者として実行]をクリックして、管理コマンドプロンプトを起動します。
ステップ 2 –コマンド プロンプトが開いたら、「msdt.exe -id DeviceDiagnostic」と入力し、Enterを押します。
ステップ 3 – [ハードウェアとデバイス]ウィンドウが表示されたら、[次へ]をクリックします。
複数のアプリが Web カメラを利用している場合、問題のエラー コードが発生する可能性があります。現在使用していないバックグラウンド アプリをすべて閉じることをお勧めします。そのためには –
ステップ 1 – Shift + Ctrl + Esc を押してタスク マネージャーを開きます。
ステップ 2 – Web カメラを使用している可能性のあるアプリを見つけます。
ステップ 3 – Web カメラを使用したくないアプリを選択し、それらを右クリックして、[タスクの終了]オプションをクリックします。

場合によっては、セキュリティ上の理由から Windows ファイアウォールが Web カメラをブロックすることがあります。ただし、一度は、Windows Defender ファイアウォールの通過をカメラに許可して、問題が解決しないかどうかを確認してください。
ステップ 1 – Windows + R キーを押して、[ファイル名を指定して実行]ダイアログ ボックスを開きます。
ステップ 2 – 「control firewall.cpl」と入力してEnterを押します。

ステップ 3 –左側から [ Windows Defender ファイアウォールを介したアプリまたは機能を許可する]をクリックします。
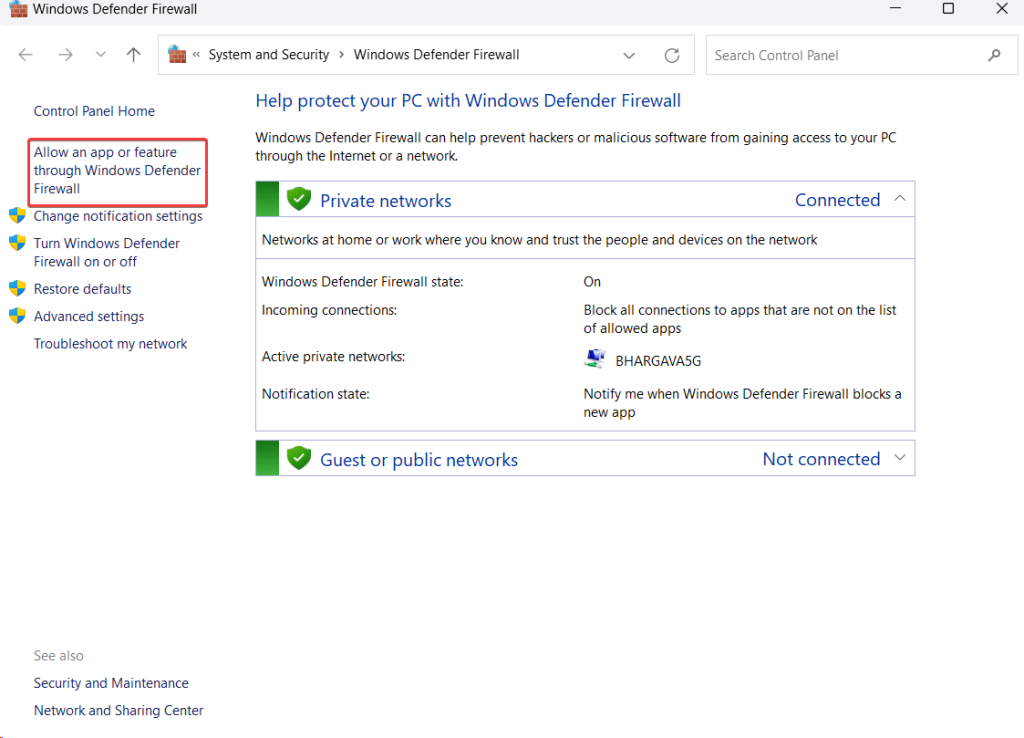
ステップ 4 – [設定の変更]をクリックします。

ステップ 5 – [Windows カメラ]、[プライベート] 、および[パブリック]チェックボックスの横にチェックマークが付いていることを確認します。
破損したカメラ アプリがエラー コード 0xa00f4292 の根本原因である可能性があります。アプリをアンインストールする専用のオプションがないため、管理コマンド プロンプトを使用して問題を解決する方法を次に示します。
ステップ 1 –管理用 PowerShellを開きます。その場合は、「Windows PowerShell」と入力し、「管理者として実行」をクリックします。
ステップ 2 – Windows PowerShell が開いたら、「Get-AppxPackage *windowscamera* | Get-AppxPackage *windowscamera*」と入力します。Remove-AppxPackage を選択してEnterを押します。
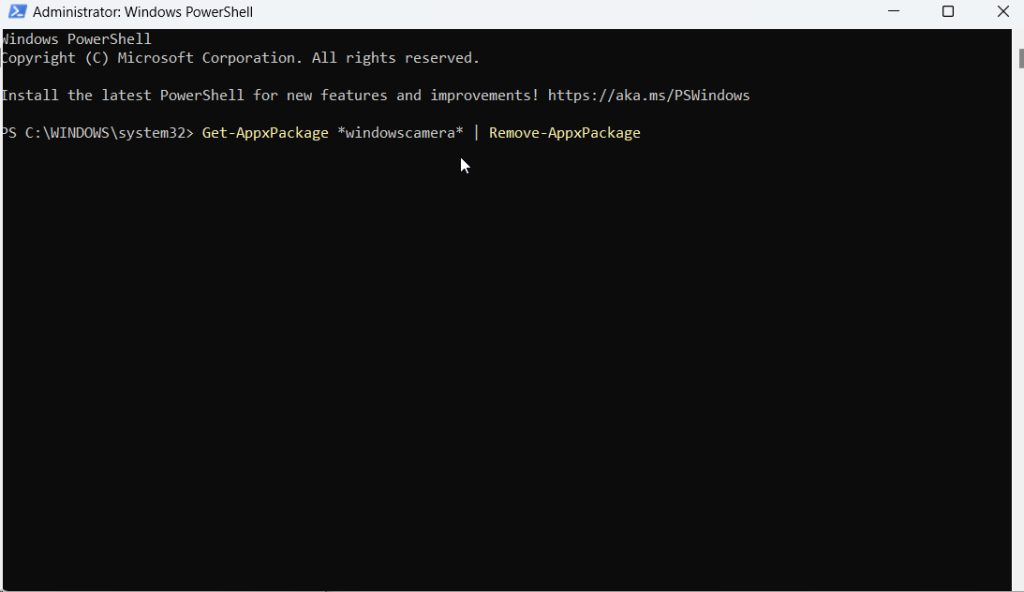
ステップ 3 –コマンドが実行されたら、PowerShell を終了します。
ステップ 4 – Microsoft Storeを開いてWindows カメラを検索します。

ステップ 5 – [Get in Store] アプリをクリックします。
カメラの設定を試してリセットすることもできます。これにより、すべてのアプリデータが消去されますが、ほとんどの場合、効果的であることが証明されており、問題を解決できる可能性があります。
ステップ 1 –上に示すように[設定]を開きます。
ステップ 2 – [アプリ]をクリックします。
ステップ 3 – [インストールされたアプリ]をクリックします。
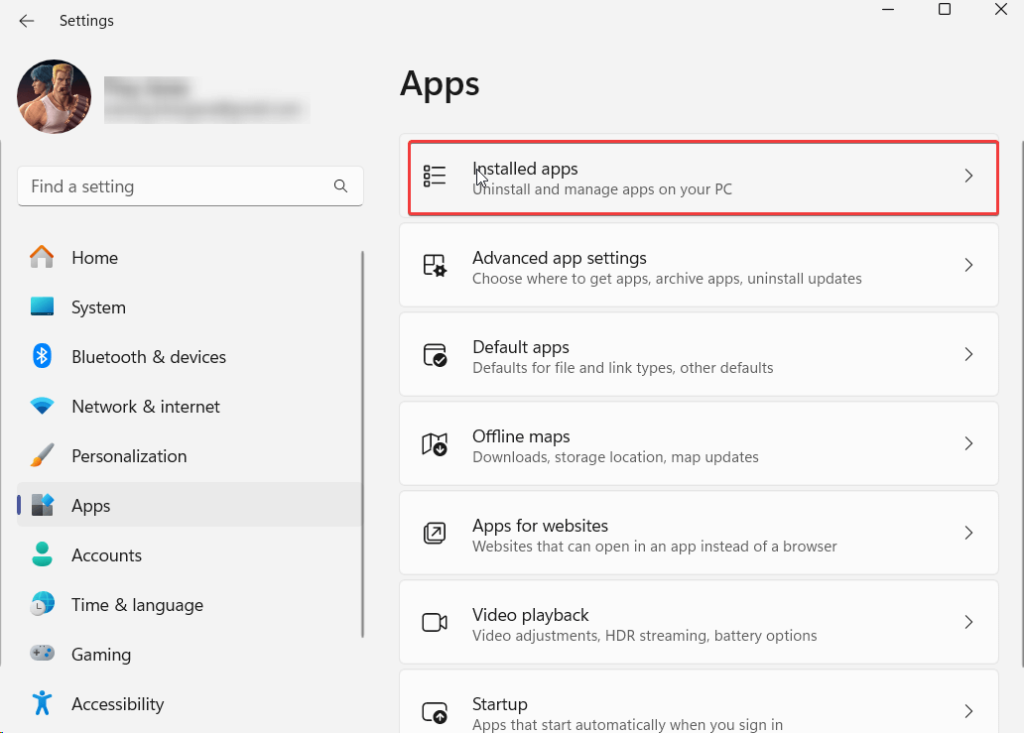
ステップ 4 –下にスクロールして「カメラ」を見つけ、アプリ名の横にある 3 つの点をクリックします。

ステップ 5 –再度下にスクロールして、[リセット]をクリックします。

ステップ 1 – Windows エクスプローラーを開きます。同じ短縮キーは Windows + E です。
ステップ 2 – [ この PC] > [写真] > [カメラ ロール]に移動します。
ステップ 3 –このフォルダー内のすべての写真を選択し、Shift + 削除操作を使用して削除します。
ステップ 4 – PC を再起動し、エラーが継続するかどうかを確認します。
Windows PC でエラー 0xa00f4292 が発生すると、特にオンライン会議などの重要な瞬間にイライラすることがあります。この投稿では、カメラの設定の確認からドライバーの更新、トラブルシューティングの実行まで、さまざまなソリューションを紹介しました。
PhotoCaptureStartTimeout を正常に解決できた場合は、以下のコメント セクションでお知らせください。また、ドライバーの更新を簡素化し、システム全体のパフォーマンスを向上させるための手間のかからない方法を提供する、Advanced Driver Updater などのツールを維持することをお勧めします。Facebook、 Instagram 、 YouTube など のソーシャル メディアで私たちをフォローしてください 。
Microsoft Excelでセル内の数式の表示を有効または無効にする方法を学びます。
Windows 11のナレーター機能にイライラしていますか?複数の簡単な方法でナレーター音声を無効にする方法を学びましょう。
一般にchkdskとして知られているCheckDiskは、ディスクの状態を監視するための重要なWindowsユーティリティです。ハードドライブのエラー修正に役立つ手段を探します。
Windows11のレジストリをクリーンアップする方法を学び、パフォーマンスを向上させましょう。
Microsoft Teamsのようなサービスは、最新のセキュリティプロトコルを確保しながら、最新の機能を提供するために常に更新されています。更新手順を確認しましょう。
Googleフォトで重複する写真を削除したい場合の最良の方法について解説します。
Appleのエコシステム内で、AirPlayはコンテンツを共有する便利な手段です。iPhoneからAirPlayを簡単にオフにする方法を解説します。
iPhoneで電卓の履歴を確認する方法を紹介。電卓アプリは履歴保存機能がないが、便利な代替手段を使って過去の計算結果をチェックできます。
ビデオ会議が日常業務の一部になっているので、ZoomIDを保護する方法として、2要素認証を導入することが不可欠です。
Windows 11の自動シャットダウン機能を利用する方法を解説します。徒労感を軽減し、作業効率を向上させるためのタイマー設定方法を学びましょう。
Windows 11からBingを削除する方法を詳細に説明します。検索エンジンを変更し、検索結果を整理しましょう。
Windows 11でのファイルタイプの変更方法を詳しく説明し、MP3やDOCX、JPGなどのファイル拡張子を扱う際のヒントを提供します。
Microsoft Outlookにズームを追加する方法。ズームを利用すれば、組織や教育機関での効率的な会議が実現できます。
Windows 11の通知音を無効にする方法や、様々なシステムサウンドを管理する手段について詳しく解説しています。
Windows 11でボリュームラベルを簡単に変更する方法を学びましょう。ファイルエクスプローラーやPowerShellを使ってカスタマイズできます。
Microsoft Teams Togetherモードについての完全ガイド。新機能や使用方法、システム要件などを詳しく解説します。
Windows11で古いゲームを実行する方法 - 古いゲームをプレイするための8つの効果的な方法
ファイルの種類を変更したいですか? Windows 11 デバイスでファイルの種類 (拡張子) を変更できる 4 つの簡単な方法を紹介します。
お使いのコンピュータの Bing 検索エンジンが気に入らないですか?ここでは、Windows 11 から Bing を削除する 5 つの方法を紹介します。
Windows 11では新しいコンテキストメニューが実装されていますが、重要な圧縮ツールであるWinRARや7-Zipを追加する方法を学ぶことができます。
Microsoft Teamsで「申し訳ありません、接続できませんでした」というエラーが表示されると、仕事やコミュニケーションに支障をきたすことがあります。このエラーは、ネットワークの問題、アプリの設定ミス、サーバーの障害など、さまざまな原因で発生します。この記事では、このエラーを迅速かつ効果的に解決するための5つの方法を、初心者でも分かりやすく解説します。SEO最適化を意識し、具体的な手順と実用的な情報を提供します。
BeRealアプリの一般的な問題によってソーシャルエクスペリエンスが中断されないように、ここではBeRealアプリが正常に動作しない問題を修正する9つの方法を紹介します。
PowerShell から実行可能ファイルを簡単に実行し、システムをマスター制御する方法についてのステップバイステップガイドをご覧ください。
地球上で最もトレンドのリモート会議プラットフォームの一つであるZoomの注釈機能の使い方を詳しく解説します。ズームでユーザビリティを向上させましょう!
デスクトップまたはモバイルの Outlook 電子メールに絵文字を挿入して、より個人的なメールにし、感情を表現したいと思いませんか?これらの方法を確認してください。
NetflixエラーコードF7701-1003の解決策を見つけ、自宅でのストリーミング体験を向上させる手助けをします。
Microsoft Teamsがファイルを削除しない場合は、まず待ってからブラウザーのキャッシュとCookieをクリアし、以前のバージョンを復元する方法を解説します。
特定のWebサイトがMacに読み込まれていませんか?SafariやGoogle Chromeでのトラブルシューティング方法を詳しく解説します。
未使用のSpotifyプレイリストを消去する方法や、新しいプレイリストの公開手順について詳しく説明しています。
「Outlookはサーバーに接続できません」というエラーでお困りですか?この記事では、Windows10で「Outlookがサーバーに接続できない問題」を解決するための9つの便利なソリューションを提供します。


![Windows11でレジストリをクリーンアップする方法[4つの方法] Windows11でレジストリをクリーンアップする方法[4つの方法]](https://cloudo3.com/resources8/images31/image-9744-0105182733836.png)

























