Excelでセルの数式の表示を有効/無効にする方法
Microsoft Excelでセル内の数式の表示を有効または無効にする方法を学びます。

Western Digital の My Passport ハード ドライブは、ビデオ編集者や写真家に愛用されており、Windows PC やラップトップと互換性のある人気の外部ストレージ ソリューションを提供します。これらのドライブは、超スリムなデザインと携帯性で知られていますが、他のドライブと同様に、時折エラーが発生することがあります。ただし、最も堅牢なデバイスでも問題が発生する可能性があり、ユーザーが直面する一般的な問題の 1 つは、Windows PC での「WD My Passport Not Showing Up」エラーです。
この苦境に直面している場合でも、心配しないでください。この包括的なガイドでは、WD Passport でエラーが表示されない原因を詳しく説明し、問題をシームレスに解決するための知識を提供します。
それでは早速始めましょう。
「WD のパスポートが表示されない」というジレンマを理解する
WD My Passport 外付けハードドライブが Windows PC に表示されない場合、心配になることがあります。この問題は、ドライブがまったく認識されないことから断続的な接続の問題まで、さまざまな形で現れる可能性があります。解決策に入る前に、「WD My Passport Not Showing Up」エラーの背後にあるいくつかの一般的な理由を調べてみましょう。
多くの場合、USB ケーブルの緩みや損傷が原因である可能性があります。WD My Passport を PC に接続しているケーブルが良好な状態で、しっかりと差し込まれていることを確認してください。
ドライバーは、外付けハード ドライブとオペレーティング システムの間のブリッジとして機能します。ドライバーが古いか欠落していると互換性の問題が発生し、「WD My Passport Not Showing Up」エラーが発生する可能性があります。
Windows は、接続されている各ストレージ デバイスにドライブ文字を割り当てます。別のドライブと競合がある場合、WD My Passport が表示されない可能性があります。このような競合を解決するプロセスについて説明します。
ファイル システムまたはパーティションが破損していると、WD My Passport の検出が妨げられる可能性があります。貴重な情報を失わずにデータを修復および回復する方法を検討します。
場合によっては、WD My Passport への電力供給が不十分なため、接続の問題が発生する可能性があります。電源関連の問題に対処するためのトラブルシューティング手順について説明します。
潜在的な原因を明確に理解した上で、「WD Passport が表示されない」エラーを修正するための段階的なトラブルシューティングに着手しましょう。
まず、USB ケーブルに目に見える損傷や擦り切れがないかどうかを検査します。必要に応じて、ケーブルを正常なケーブルと交換します。次に、WD My Passport を PC の別の USB ポートに接続して、ポート関連の問題を排除してみます。USB ポートを切り替えることで問題が解決した場合は、現在のポートに潜在的な問題があり、おそらく損傷または誤動作が原因であることを示しています。メーカーに修理または交換サービスを依頼することをお勧めします。
一部のユーザーは、ハード ドライブをコンピュータに接続すると、検出を示すビープ音が 1 回鳴るのに、ファイル エクスプローラーには表示されないと指摘しました。この状況では、USB-SATA ケーブルを調べてください。特定の USB-to-SATA ケーブルは、ドライブに十分な電力を供給する効率が不足している場合があります。その結果、ドライブのライトは点灯しているのに、ドライブ自体が PC/ラップトップに表示されない場合があります。
ハードディスクを USB ハブに接続し、USB ケーブルを交換します。十分な電力供給を確保するには、2 本のワイヤが付属している USB ケーブルを選択してください。次に、パソコンにハードディスクが接続されていることを認識できることを確認します。
一部のユーザーは、ハード ドライブがエクスプローラーには表示されないが、ディスクの管理には表示されるという問題に遭遇しました。このような場合、そのドライブが他のドライブ パーティションに割り当てられた文字と競合していないかどうかを確認することが重要です。場合によっては、システムが同じ文字を 2 つの異なるドライブに割り当て、競合が発生することがあります。

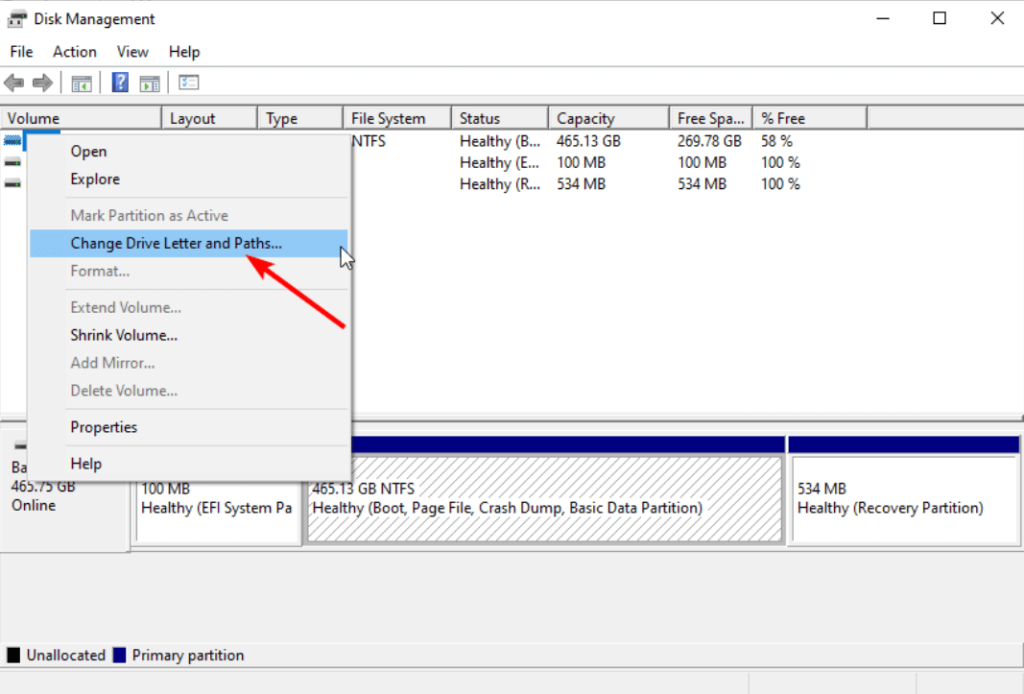

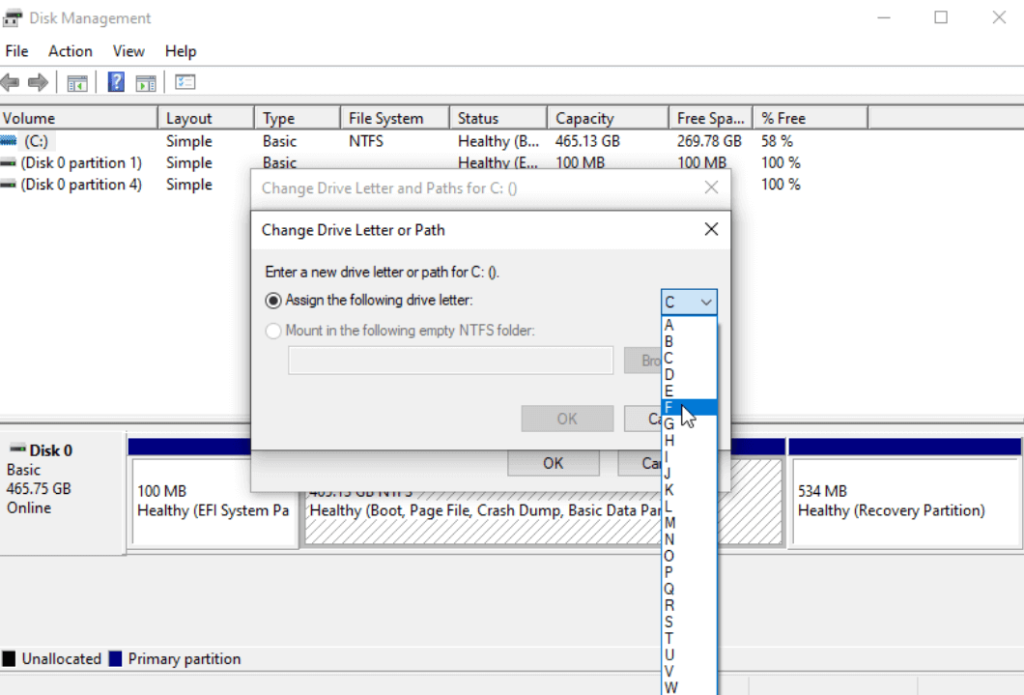
問題を解決するには、PC/ラップトップを再起動します。
ハードウェアとデバイスのトラブルシューティング ツールは、外部ハードウェアの問題を特定して解決するのに役立ちます。デバイスが認識されない場合は、効果的な検出と解決のためにこのトラブルシューティング ツールを利用することをお勧めします。


ドライブ ファームウェアの更新により、多くのユーザーが WD My Passport が機能しない、または利用できない問題を解決することに成功しました。したがって、以下で説明するように、この解決策を試みることを検討してください。



関連記事:ハードドライブをフォーマットすると、すべてのデータが完全に消去されますか?
Passport Ultra が検出または認識されない問題は、ドライバーが古いか破損していることが原因である可能性があります。ドライバーを更新すると問題が解決したと複数のユーザーが報告しています。



それにもかかわらず、手動プロセスは時間がかかり、エラーが発生しやすい可能性があります。したがって、 Advanced Driver Updaterなどの専用ツールを利用することをお勧めします。このツールは、ハードウェアと適切なドライバーを正確に照合し、互換性のあるドライバーのインストールを保証し、エラーのリスクを最小限に抑えます。

Advanced Driver Updater の主な機能の一部を次に示します。
徹底したスキャンを行い、デバイス ドライバーが最新バージョンであることを確認するには、Advanced Driver Updater を選択してください。
これらのトラブルシューティング手順に従うことで、「WD My Passport Not Showing Up」エラーを効果的に解決し、貴重なデータへのアクセスを復元できるはずです。問題が解決しない場合は、Western Digital のカスタマー サポートに問い合わせてサポートを受けることをお勧めします。将来の問題を防ぐために、WD My Passport は常に注意して扱ってください。このガイドから得た知識を活用すれば、この問題に正面から取り組む準備が整います。
Windows、Android、iOS、macOS に関連するトラブルシューティング ガイド、リスト、ヒントとテクニックをさらに詳しく知りたい場合は、Facebook、Twitter、YouTube、Instagram、Flipboard、Pinterestでフォローしてください。
Microsoft Excelでセル内の数式の表示を有効または無効にする方法を学びます。
Windows 11のナレーター機能にイライラしていますか?複数の簡単な方法でナレーター音声を無効にする方法を学びましょう。
一般にchkdskとして知られているCheckDiskは、ディスクの状態を監視するための重要なWindowsユーティリティです。ハードドライブのエラー修正に役立つ手段を探します。
Windows11のレジストリをクリーンアップする方法を学び、パフォーマンスを向上させましょう。
Microsoft Teamsのようなサービスは、最新のセキュリティプロトコルを確保しながら、最新の機能を提供するために常に更新されています。更新手順を確認しましょう。
Googleフォトで重複する写真を削除したい場合の最良の方法について解説します。
Appleのエコシステム内で、AirPlayはコンテンツを共有する便利な手段です。iPhoneからAirPlayを簡単にオフにする方法を解説します。
iPhoneで電卓の履歴を確認する方法を紹介。電卓アプリは履歴保存機能がないが、便利な代替手段を使って過去の計算結果をチェックできます。
ビデオ会議が日常業務の一部になっているので、ZoomIDを保護する方法として、2要素認証を導入することが不可欠です。
Windows 11の自動シャットダウン機能を利用する方法を解説します。徒労感を軽減し、作業効率を向上させるためのタイマー設定方法を学びましょう。
Windows 11からBingを削除する方法を詳細に説明します。検索エンジンを変更し、検索結果を整理しましょう。
Windows 11でのファイルタイプの変更方法を詳しく説明し、MP3やDOCX、JPGなどのファイル拡張子を扱う際のヒントを提供します。
Microsoft Outlookにズームを追加する方法。ズームを利用すれば、組織や教育機関での効率的な会議が実現できます。
Windows 11の通知音を無効にする方法や、様々なシステムサウンドを管理する手段について詳しく解説しています。
Windows 11でボリュームラベルを簡単に変更する方法を学びましょう。ファイルエクスプローラーやPowerShellを使ってカスタマイズできます。
Microsoft Teams Togetherモードについての完全ガイド。新機能や使用方法、システム要件などを詳しく解説します。
Windows11で古いゲームを実行する方法 - 古いゲームをプレイするための8つの効果的な方法
ファイルの種類を変更したいですか? Windows 11 デバイスでファイルの種類 (拡張子) を変更できる 4 つの簡単な方法を紹介します。
お使いのコンピュータの Bing 検索エンジンが気に入らないですか?ここでは、Windows 11 から Bing を削除する 5 つの方法を紹介します。
Windows 11では新しいコンテキストメニューが実装されていますが、重要な圧縮ツールであるWinRARや7-Zipを追加する方法を学ぶことができます。
Microsoft Teamsで「申し訳ありません、接続できませんでした」というエラーが表示されると、仕事やコミュニケーションに支障をきたすことがあります。このエラーは、ネットワークの問題、アプリの設定ミス、サーバーの障害など、さまざまな原因で発生します。この記事では、このエラーを迅速かつ効果的に解決するための5つの方法を、初心者でも分かりやすく解説します。SEO最適化を意識し、具体的な手順と実用的な情報を提供します。
BeRealアプリの一般的な問題によってソーシャルエクスペリエンスが中断されないように、ここではBeRealアプリが正常に動作しない問題を修正する9つの方法を紹介します。
PowerShell から実行可能ファイルを簡単に実行し、システムをマスター制御する方法についてのステップバイステップガイドをご覧ください。
地球上で最もトレンドのリモート会議プラットフォームの一つであるZoomの注釈機能の使い方を詳しく解説します。ズームでユーザビリティを向上させましょう!
デスクトップまたはモバイルの Outlook 電子メールに絵文字を挿入して、より個人的なメールにし、感情を表現したいと思いませんか?これらの方法を確認してください。
NetflixエラーコードF7701-1003の解決策を見つけ、自宅でのストリーミング体験を向上させる手助けをします。
Microsoft Teamsがファイルを削除しない場合は、まず待ってからブラウザーのキャッシュとCookieをクリアし、以前のバージョンを復元する方法を解説します。
特定のWebサイトがMacに読み込まれていませんか?SafariやGoogle Chromeでのトラブルシューティング方法を詳しく解説します。
未使用のSpotifyプレイリストを消去する方法や、新しいプレイリストの公開手順について詳しく説明しています。
「Outlookはサーバーに接続できません」というエラーでお困りですか?この記事では、Windows10で「Outlookがサーバーに接続できない問題」を解決するための9つの便利なソリューションを提供します。


![Windows11でレジストリをクリーンアップする方法[4つの方法] Windows11でレジストリをクリーンアップする方法[4つの方法]](https://cloudo3.com/resources8/images31/image-9744-0105182733836.png)

























