Excelでセルの数式の表示を有効/無効にする方法
Microsoft Excelでセル内の数式の表示を有効または無効にする方法を学びます。

YouTube Music は、何百万もの曲やミュージック ビデオにアクセスできる人気のストリーミング サービスです。ただし、最高のアプリやプラットフォームであっても、時折技術的な問題が発生することがあります。YouTube Music アプリを開いたものの、何も再生を拒否されたり、バッファリングで停止したりした場合、非常にイライラすることがあります。ただし、YouTube 音楽の不具合を解決して音楽を再び使えるようにする簡単な修正方法が通常はあります。
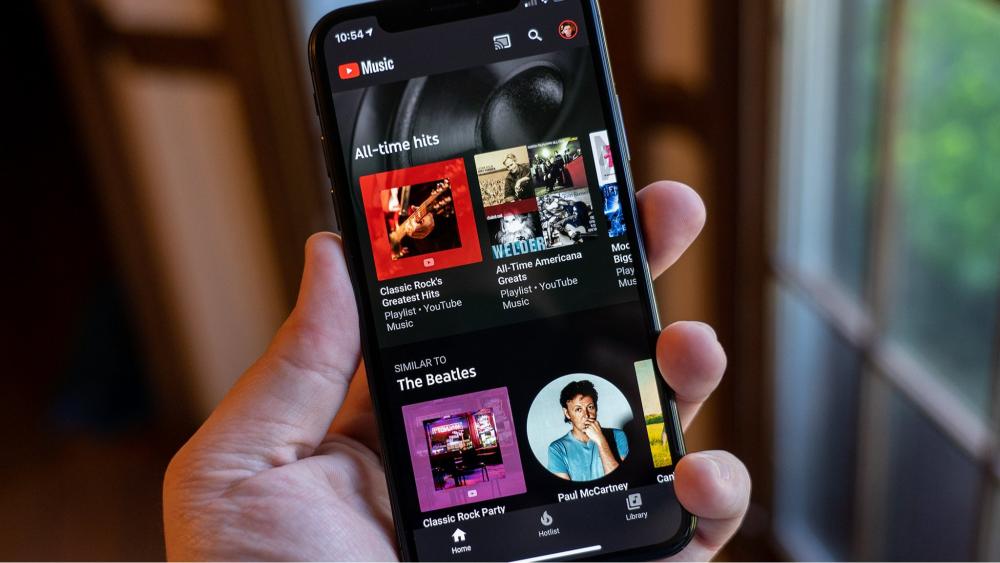
この記事では、ユーザーからよく報告される、YouTube Music が動作しない最も一般的な問題について概説し、アクセスを復元するためのトラブルシューティングのヒントを提供します。
いくつかの簡単な再起動、アプリ設定の調整、またはネットワーク設定の微調整を行うだけで、すぐにプレイリストやステーションを楽しめるようになります。
こちらもお読みください: YouTube Music が米国でのローンチでポッドキャスト市場に参入
YouTube Music でのストリーミングを中断せずに行うには、強力で安定したインターネット接続が不可欠です。まず、デバイスが信頼性の高い Wi-Fi ネットワークに接続されているか、または堅牢なセルラー データ信号があることを確認します。接続が遅い、または断続的であると、音楽のシームレスな再生が中断される可能性があります。速度テストを実行して、接続が音楽のストリーミングに推奨される速度を満たしていることを確認します。

さらに、ルーターまたはモデムの電源を入れ直し、アプリのデータ使用量に制限がないか確認することを検討してください。これらの手順により、一般的な接続の問題に迅速に対処し、YouTube Music のエクスペリエンスを向上させることができます。
こちらもお読みください: Google マップ – ナビゲーション中に YouTube Music から音楽を再生する (Android)
YouTube Music に関する問題は、サーバー側の問題によって発生することがあります。YouTube のサーバーにダウンタイムやメンテナンスが発生していないかどうかを確認するようユーザーに勧めます。「DownDetector」などの Web サイトや YouTube が提供する公式サービス ステータス ページでは、サーバーのステータスに関するリアルタイムの更新情報を提供できます。
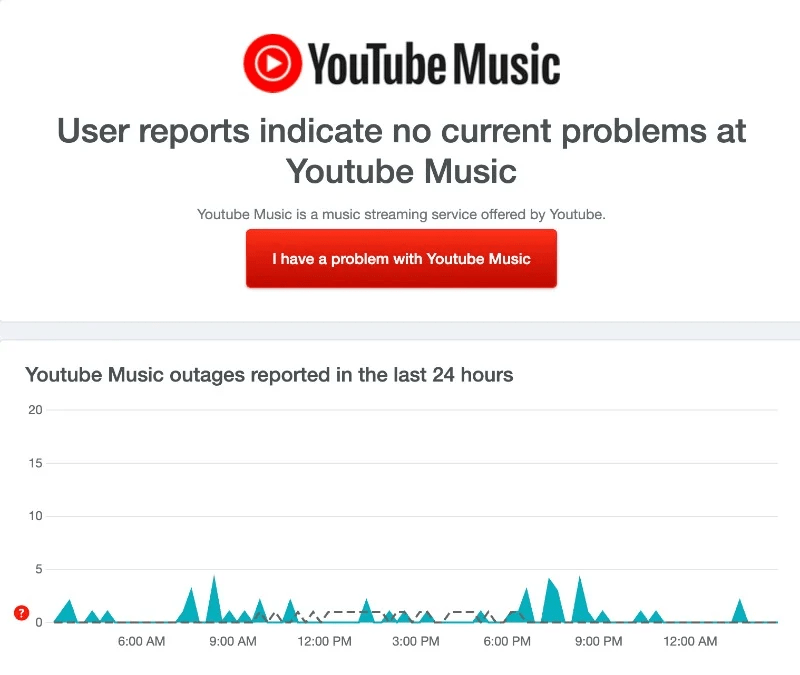
サーバーの問題が広範囲に及ぶ場合、個々のユーザーでは制御できないことが多く、YouTube の技術チームによって問題が解決されるまで忍耐が必要です。この手順は、ユーザーが問題の原因が内部の問題なのか、それともより大きなサーバー関連の問題なのかを判断するのに役立ちます。
動画の再生で問題が発生したり、継続的なバッファリングが発生したりする場合は、YouTube Music の「音声のみ」モードに切り替えることを検討してください。この機能を使用すると、付随するビデオをストリーミングせずに音楽を聴くことができるため、データと帯域幅の使用量が削減されます。これは、インターネット接続が弱いか制限されている可能性があるシナリオで特に役立ちます。
YouTube の音楽が機能しない問題を解決するには、次の手順に従う必要があります。
ステップ 1: スマートフォンで YouTube Music アプリを起動します。現在音楽が再生中で、オーディオのみの再生に切り替えたい場合は、「オーディオ」タブをタップしてこの変更を行います。
ステップ 2: 次に、画面の右上隅にあるプロフィール写真をタップしてプロフィールにアクセスします。
ステップ 3: オプションのリストから「設定」を選択します。
ステップ 4: 設定メニュー内で、「データ保存」をタップします。

ステップ 5: 「ミュージック ビデオを再生しない」スイッチを切り替えて、このオプションをオンにします。この設定により、ミュージック ビデオを伴わずにオーディオのみが再生されます。


音楽を楽しんでいる間は、必ず Bluetooth デバイスから切断してください。現在スマートフォンの Bluetooth デバイスとペアリングしている場合、YouTube Music では接続されているデバイスを通じて音楽がストリーミングされ続けるため、現時点ではスピーカーやヘッドフォンを外した状態で楽しむことをお勧めします。
こちらもお読みください: YouTube Music アプリで高品質オーディオをストリーミングする方法
携帯電話ネットワークで再生の問題が発生している場合は、アプリの設定によりストリーミングが Wi-Fi のみに制限されている可能性があります。YouTube の音楽の問題に対処するには、次の手順に従います。
ステップ 1: スマートフォンで YouTube Music アプリを起動します。
ステップ 2: 画面の上隅にあるプロフィール写真をタップします。表示されたメニューから「設定」を選択します。
ステップ 3: 「データ保存」オプションを探してタップします。

ステップ 4: 「WiFi 経由のみでストリーミング」オプションをオフに切り替えます。これにより、Wi-Fi と携帯データ ネットワークの両方でストリーミングが可能になります。
YouTube Music で問題が発生した場合、特にアプリがバックグラウンドで実行されている場合、バックグラウンド データの使用が制限されていることが原因である可能性があります。この問題に対処するには、次の手順に従います。
アンドロイド:
ステップ 1: Android スマートフォンの設定アプリにアクセスします。
ステップ 2: 下にスクロールして [アプリ] または [アプリケーション] を選択します。これは携帯電話のモデルと Android バージョンによって異なる場合があります。見つけるのが難しい場合は、[設定] メニューの上部にある検索バーを利用してください。
ステップ 3: アプリケーションのリストから YouTube Music アプリを見つけてタップします。

ステップ 4: アプリ設定内で、「モバイルデータを無効にする」および「Wi-Fi を無効にする」というラベルの付いたオプションがオフになっていることを確認します。同時に、「バックグラウンドデータ使用」のオプションをオンにします。

iOS:
ステップ 1: [設定] > [ネットワークとインターネット] に移動します。
ステップ 2: 「データセーバー」を選択します。
ステップ 3: 「データセーバーを使用する」オプションを無効にして、バックグラウンドでのデータ使用の許可をアプリに付与します。特定のアプリのバックグラウンド データを管理するには、「モバイル ネットワーク」と「アプリのデータ使用量」に戻ってください。目的のアプリを選択し、そのアプリの「バックグラウンド データ」を有効にします。
こちらもお読みください: YouTube Music がリアルタイム歌詞機能で Spotify に対抗
アプリの強制停止は、アプリ関連の問題を解決するための迅速かつ効果的な解決策です。アプリで問題が発生している場合は、アプリの進行中のプロセスが原因である可能性があります。これを修正するのは簡単です。アプリを強制停止してトラブルシューティングを行います。この方法は、スマートフォンの YouTube Music アプリに関する問題の解決にも当てはまります。
アンドロイド:
最新の Android バージョンを使用している場合は、スマートフォンで YouTube Music アプリを見つけます。メニューが表示されるまでアプリのアイコンを長押しし、情報 (i) ボタンを選択します。同様に、Android スマートフォンの設定にアクセスします。

携帯電話の設定内で YouTube Music アプリを見つけてタップします。「アプリ情報」セクションで「強制停止」オプションを選択し、アクションを確認します。多くの場合、この簡単なプロセスにより、アプリで発生する可能性のある不具合や問題が解決されます。
iOS:
iPhone では、Android のようにアプリを強制停止する直接的な機能はありませんが、アプリ スイッチャーからアプリを強制終了することで、同様の結果を得ることができます。
ホームボタンをダブルクリックするか (ホームボタンのある iPhone の場合)、画面の下から上にスワイプする (ホームボタンのない iPhone の場合) と、アプリスイッチャーにアクセスします。次に、アプリのプレビューを上にスワイプして強制的に閉じます。この操作によりアプリのプロセスが終了するため、発生している可能性のある特定の問題や不具合の解決に役立ちます。
YouTube Music アプリのキャッシュをクリアすると、パフォーマンス関連のさまざまな問題や不具合が解決できることがよくあります。その方法は次のとおりです。
アンドロイド:
ステップ 1: Android デバイスの設定メニューにアクセスします。
ステップ 2: 設定メニュー内で「アプリ」または「アプリケーション」を見つけて選択します。インストールされているアプリのリストをスクロールし、「YouTube Music」を選択します。

ステップ 3: 「ストレージ使用量」をクリックし、「キャッシュのクリア」オプションをタップします。
iOS:
ステップ 1: iOS デバイスの設定に移動します。
ステップ 2: 下にスクロールして、インストールされているアプリのリストを探します。リスト内の YouTube Music アプリをタップします。
ステップ 3: 残念ながら、iOS には Android のようにアプリのキャッシュを直接クリアするオプションがありません。最も近いアクションは、アプリを削除して再インストールすることです。これにより、アプリ自体とともにキャッシュがクリアされます。ホーム画面で YouTube Music アプリのアイコンを長押しし、「アプリを削除」オプションをタップして、App Store から再インストールします。
YouTube Music アプリを最新の状態に保つことは、最適なパフォーマンスと最新機能へのアクセスにとって重要です。

定期的なアップデートにはバグ修正や改善が含まれることが多く、よりスムーズで信頼性の高いユーザー エクスペリエンスが保証されます。
時間の経過とともに、キャッシュされたデータやジャンク ファイルが蓄積され、携帯電話の CPU、RAM、ストレージに負担がかかる可能性があります。スマートフォン クリーナー アプリを使用すると、デバイスを最適な状態に保つための定期的なメンテナンスが可能になります。

インテリジェントなストレージ クリーナーおよびシステム最適化ツールである Smart Phone Cleaner アプリをインストールすることをお勧めします。スマートフォン クリーナーは、ジャンク ファイル、残留アプリ データ、不要なアプリ インストーラー、その他の混乱の原因を徹底的にクリーンアップします。これにより、デバイスのパフォーマンスが安定し、アプリのクラッシュの問題が防止され、YouTube Music などのサービス全体の読み込み時間が短縮されます。
iOS 用のダウンロード –
Android 用のダウンロード –
結論
イライラする技術的な問題のトラブルシューティングは決して楽しいものではありませんが、この記事で提供するヒントを参考にして、YouTube Music が機能しない一般的な問題と、アクセスを復元するための潜在的な修正方法をよりよく理解していただければ幸いです。
いくつかの簡単な調整と忍耐力で問題の原因を突き止めれば、すぐに問題なくパーソナライズされたプレイリストやステーションを楽しめるようになります。YouTube Music を再び稼働させるのは、必ずしも困難な戦いである必要はありません。Facebook、 Instagram 、 YouTube など のソーシャル メディアで私たちをフォローしてください 。
Microsoft Excelでセル内の数式の表示を有効または無効にする方法を学びます。
Windows 11のナレーター機能にイライラしていますか?複数の簡単な方法でナレーター音声を無効にする方法を学びましょう。
一般にchkdskとして知られているCheckDiskは、ディスクの状態を監視するための重要なWindowsユーティリティです。ハードドライブのエラー修正に役立つ手段を探します。
Windows11のレジストリをクリーンアップする方法を学び、パフォーマンスを向上させましょう。
Microsoft Teamsのようなサービスは、最新のセキュリティプロトコルを確保しながら、最新の機能を提供するために常に更新されています。更新手順を確認しましょう。
Googleフォトで重複する写真を削除したい場合の最良の方法について解説します。
Appleのエコシステム内で、AirPlayはコンテンツを共有する便利な手段です。iPhoneからAirPlayを簡単にオフにする方法を解説します。
iPhoneで電卓の履歴を確認する方法を紹介。電卓アプリは履歴保存機能がないが、便利な代替手段を使って過去の計算結果をチェックできます。
ビデオ会議が日常業務の一部になっているので、ZoomIDを保護する方法として、2要素認証を導入することが不可欠です。
Windows 11の自動シャットダウン機能を利用する方法を解説します。徒労感を軽減し、作業効率を向上させるためのタイマー設定方法を学びましょう。
Windows 11からBingを削除する方法を詳細に説明します。検索エンジンを変更し、検索結果を整理しましょう。
Windows 11でのファイルタイプの変更方法を詳しく説明し、MP3やDOCX、JPGなどのファイル拡張子を扱う際のヒントを提供します。
Microsoft Outlookにズームを追加する方法。ズームを利用すれば、組織や教育機関での効率的な会議が実現できます。
Windows 11の通知音を無効にする方法や、様々なシステムサウンドを管理する手段について詳しく解説しています。
Windows 11でボリュームラベルを簡単に変更する方法を学びましょう。ファイルエクスプローラーやPowerShellを使ってカスタマイズできます。
Microsoft Teams Togetherモードについての完全ガイド。新機能や使用方法、システム要件などを詳しく解説します。
Windows11で古いゲームを実行する方法 - 古いゲームをプレイするための8つの効果的な方法
ファイルの種類を変更したいですか? Windows 11 デバイスでファイルの種類 (拡張子) を変更できる 4 つの簡単な方法を紹介します。
お使いのコンピュータの Bing 検索エンジンが気に入らないですか?ここでは、Windows 11 から Bing を削除する 5 つの方法を紹介します。
Windows 11では新しいコンテキストメニューが実装されていますが、重要な圧縮ツールであるWinRARや7-Zipを追加する方法を学ぶことができます。
Microsoft Teamsで「申し訳ありません、接続できませんでした」というエラーが表示されると、仕事やコミュニケーションに支障をきたすことがあります。このエラーは、ネットワークの問題、アプリの設定ミス、サーバーの障害など、さまざまな原因で発生します。この記事では、このエラーを迅速かつ効果的に解決するための5つの方法を、初心者でも分かりやすく解説します。SEO最適化を意識し、具体的な手順と実用的な情報を提供します。
BeRealアプリの一般的な問題によってソーシャルエクスペリエンスが中断されないように、ここではBeRealアプリが正常に動作しない問題を修正する9つの方法を紹介します。
PowerShell から実行可能ファイルを簡単に実行し、システムをマスター制御する方法についてのステップバイステップガイドをご覧ください。
地球上で最もトレンドのリモート会議プラットフォームの一つであるZoomの注釈機能の使い方を詳しく解説します。ズームでユーザビリティを向上させましょう!
デスクトップまたはモバイルの Outlook 電子メールに絵文字を挿入して、より個人的なメールにし、感情を表現したいと思いませんか?これらの方法を確認してください。
NetflixエラーコードF7701-1003の解決策を見つけ、自宅でのストリーミング体験を向上させる手助けをします。
Microsoft Teamsがファイルを削除しない場合は、まず待ってからブラウザーのキャッシュとCookieをクリアし、以前のバージョンを復元する方法を解説します。
特定のWebサイトがMacに読み込まれていませんか?SafariやGoogle Chromeでのトラブルシューティング方法を詳しく解説します。
未使用のSpotifyプレイリストを消去する方法や、新しいプレイリストの公開手順について詳しく説明しています。
「Outlookはサーバーに接続できません」というエラーでお困りですか?この記事では、Windows10で「Outlookがサーバーに接続できない問題」を解決するための9つの便利なソリューションを提供します。


![Windows11でレジストリをクリーンアップする方法[4つの方法] Windows11でレジストリをクリーンアップする方法[4つの方法]](https://cloudo3.com/resources8/images31/image-9744-0105182733836.png)

























