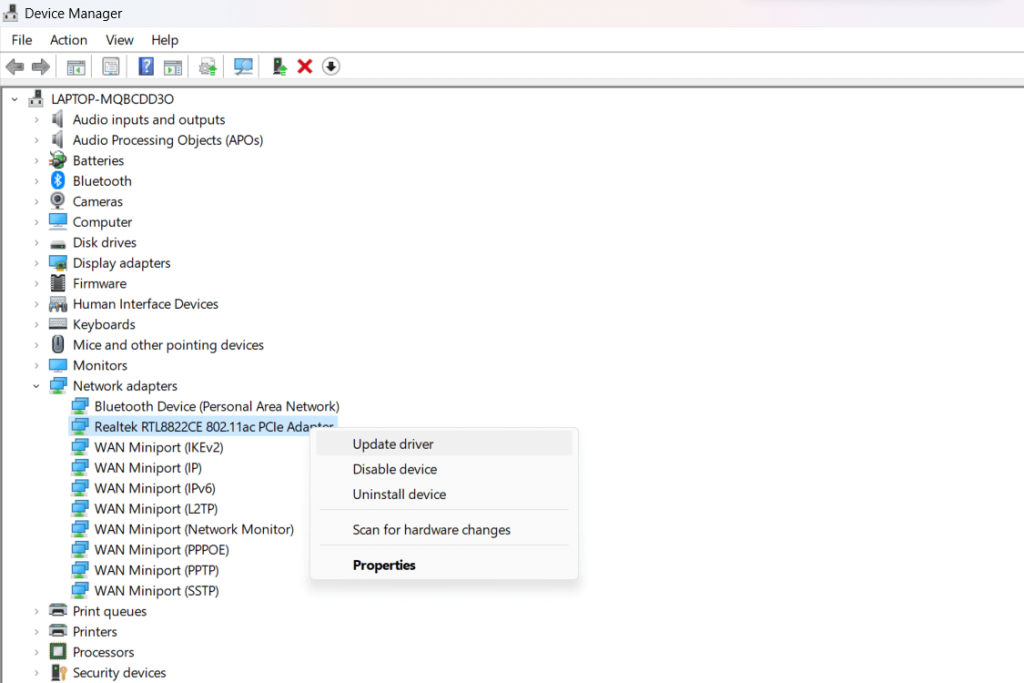Para garantir conectividade Wi-Fi perfeita em seu dispositivo Windows 10 ou solucionar problemas de rede sem fio, é essencial atualizar os drivers Wi-Fi regularmente . Isso envolve manter o driver do adaptador de rede sem fio atualizado e otimizado para desempenho ideal.
Você pode aproveitar os aprimoramentos mais recentes, patches de segurança e compatibilidade aprimorada permanecendo proativo com atualizações de driver, garantindo uma experiência sem fio consistentemente tranquila em seu dispositivo Windows 10. Neste artigo, exploraremos vários métodos para atualizar adaptadores de rede sem fio, solucionar problemas comuns e utilizar os avanços mais recentes para aprimorar sua experiência sem fio.
Não deixe que drivers desatualizados atrapalhem sua conectividade – fique à frente mantendo o driver do adaptador de rede sem fio atualizado.
Leia também: 10 melhores softwares gratuitos para fazer backup e restaurar drivers do Windows
Como atualizar o adaptador de rede sem fio no Windows 11/10?
Aqui estão alguns métodos que você pode usar para atualizar drivers Wi-Fi no Windows 11 e Windows 10.
Método 1: Baixe o driver WiFi do site do fabricante
Sim, você tem a opção de adquirir o driver do adaptador sem fio diretamente no site oficial do fabricante do seu dispositivo e prosseguir com a instalação manual. Veja como:
Passo 1: Acesse o site oficial do fabricante do seu dispositivo. Navegue até a seção de suporte ou drivers.
Passo 2: Procure o driver feito sob medida especificamente para o seu adaptador sem fio e compatível com a sua versão do Windows (11/10). Baixe a versão mais recente disponível.

Etapa 3: Depois de baixado, execute o arquivo de instalação. Siga as instruções na tela para instalar o driver. Pode ser necessário reiniciar o computador após a instalação para que as alterações tenham efeito.
Após a instalação, reinicie o seu computador. Verifique no Gerenciador de Dispositivos se a versão do driver foi atualizada para a mais recente.
Certifique-se sempre de baixar os drivers do site oficial do fabricante para evitar possíveis problemas de compatibilidade e instalar qualquer software ou drivers adicionais recomendados para um desempenho ideal.
Leia também: Como baixar e atualizar o driver Canon MF237W para Windows 11/10
Método 2: use o Gerenciador de Dispositivos
O Gerenciador de Dispositivos fornece um método simples para atualizar o driver do adaptador de rede sem fio sem precisar baixar manualmente o pacote de driver do site do fabricante. Siga estas etapas para atualizar o driver Wi-Fi usando o Gerenciador de dispositivos do Windows.
Passo 1: Clique com o botão direito no botão do Windows e selecione “Gerenciador de Dispositivos” no menu. Alternativamente, pressione a combinação de teclas Win + R para abrir a caixa de diálogo Executar. Digite “Devmgmt.msc” e pressione Enter.

Passo 2: Na janela do Gerenciador de Dispositivos, expanda a categoria “Adaptadores de rede” para revelar seu adaptador de rede sem fio.

Etapa 3: Clique com o botão direito em seu adaptador sem fio e escolha “Atualizar driver”.
Etapa 4: opte por “Pesquisar automaticamente software de driver atualizado”. O Windows pesquisará online as atualizações de driver mais recentes e as instalará, se disponíveis.
Etapa 5: Como alternativa, selecione “Procurar software de driver em meu computador” e navegue até o local onde você baixou o driver atualizado. Siga as instruções para instalá-lo.
Etapa 6: Após a instalação, reinicie o computador para garantir que as alterações tenham efeito. Verifique novamente no Gerenciador de Dispositivos se a versão do driver foi atualizada com sucesso.
Leia também: Como corrigir “Um driver não pode ser carregado neste dispositivo” no Windows 11?
Método 3: use o Smart Driver Care para atualizar drivers automaticamente
Apresentando Smart Driver Care , uma solução abrangente projetada para agilizar e simplificar o processo de atualização de drivers em seu sistema Windows 11/10. Ao contrário dos métodos manuais que envolvem a navegação nos sites dos fabricantes ou o uso do Gerenciador de dispositivos, o Smart Driver Care oferece uma abordagem descomplicada.

Este método se destaca por automatizar o processo de atualização do driver, garantindo que o driver do adaptador de rede sem fio e outros drivers do sistema sejam mantidos atualizados sem esforço com as versões mais recentes.
Veja por que o uso do Smart Driver Care se destaca:
- Automação sem esforço: o Smart Driver Care elimina a necessidade de pesquisas e instalações manuais. Ele automatiza a identificação e atualização de drivers, incluindo o adaptador de rede sem fio, economizando tempo e esforço.
- Varreduras abrangentes: seu mecanismo de varredura identifica de forma abrangente drivers desatualizados ou ausentes, garantindo que todos os componentes, incluindo o adaptador de rede sem fio, sejam considerados no processo de atualização.
- Interface amigável: Com uma interface intuitiva, o Smart Driver Care simplifica o processo de atualização de driver para usuários com conhecimentos técnicos variados, tornando-o acessível a todos.
Agora, vamos mergulhar no processo passo a passo de uso do Smart Driver Care para atualizar facilmente o driver do adaptador de rede sem fio.
Etapa 1: Baixe e instale o Smart Driver Care
Baixe o software Smart Driver Care do site oficial e execute o arquivo de configuração. Siga as instruções na tela para concluir o processo de instalação. Inicie o Smart Driver Care assim que a instalação for concluída.
Etapa 2: procurar drivers desatualizados
Abra o Smart Driver Care e inicie uma verificação do sistema clicando na opção “Verificar agora”. O software fará uma varredura abrangente em seu sistema em busca de drivers desatualizados, incluindo o driver Wi-Fi .
Etapa 3: revisar os resultados da verificação
Após a conclusão da verificação, o Smart Driver Care apresentará uma lista de drivers desatualizados detectados em seu sistema, incluindo o driver Wi-Fi.
Etapa 4: atualizar o driver Wi-Fi
Localize o driver Wi-Fi na lista de drivers desatualizados e selecione-o. Continue clicando no botão “Atualizar tudo” no Smart Driver Care para baixar e instalar a versão mais recente do driver Wi-Fi.

Etapa 5: reinicie o sistema (se necessário)
Se solicitado, reinicie o computador para concluir o processo de atualização do driver.
Etapa 6: verificação
Confirme no Gerenciador de Dispositivos se o driver Wi-Fi foi atualizado com sucesso para a versão mais recente.
O Smart Driver Care simplifica o processo de atualização de driver, automatizando a busca e instalação de drivers atualizados , garantindo que seu driver Wi-Fi permaneça atualizado sem a necessidade de pesquisas ou instalações manuais.
Leia também: Como fazer download do driver Logitech G510 para Windows?
Conclusão
Neste artigo, aprendemos três maneiras diferentes de atualizar manual e automaticamente drivers Wi-Fi em seu computador Windows 11 ou Windows 10 – usando sites de fabricantes, Gerenciador de dispositivos do Windows e um aplicativo atualizador de driver dedicado como Smart Driver Care.
Recomendamos usar a última abordagem automatizada por conveniência, encontrando problemas de driver perdidos além do Wi-Fi e mantendo todos os drivers de hardware críticos atualizados para maximizar o desempenho do computador.
Esperançosamente, com o driver Wi-Fi mais recente alimentando a conectividade, você pode resolver velocidades lentas de Internet, problemas de rede sem fio, erros de autenticação e outros problemas de rede. Apenas lembre-se de atualizar os drivers regularmente! Siga-nos nas redes sociais – Facebook , Instagram e YouTube .