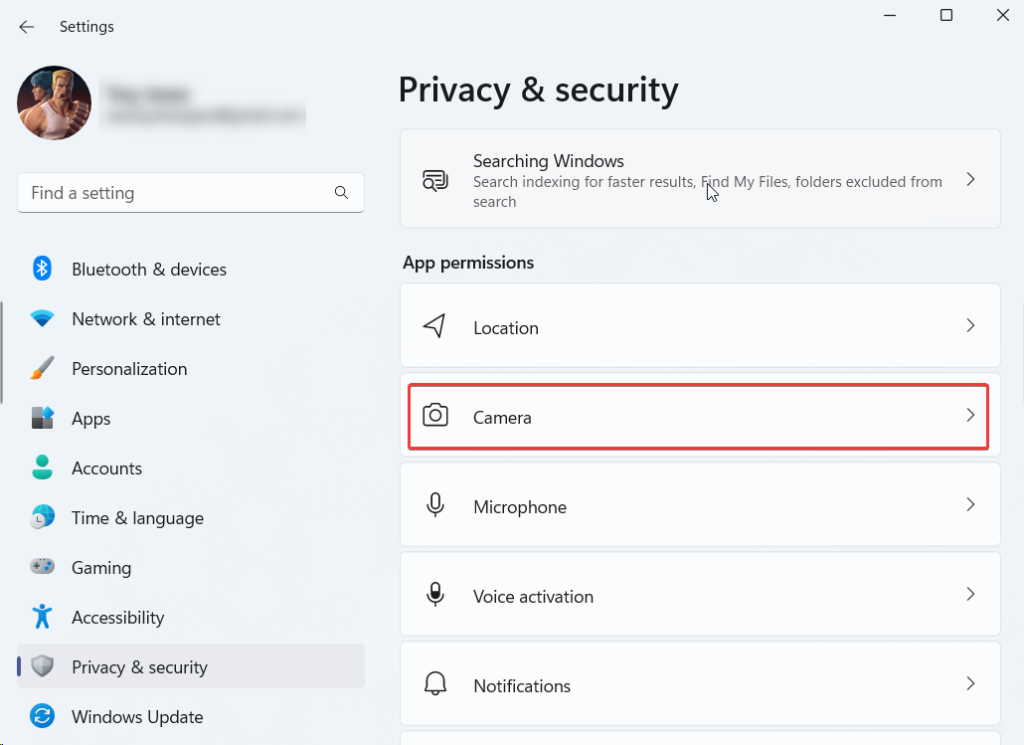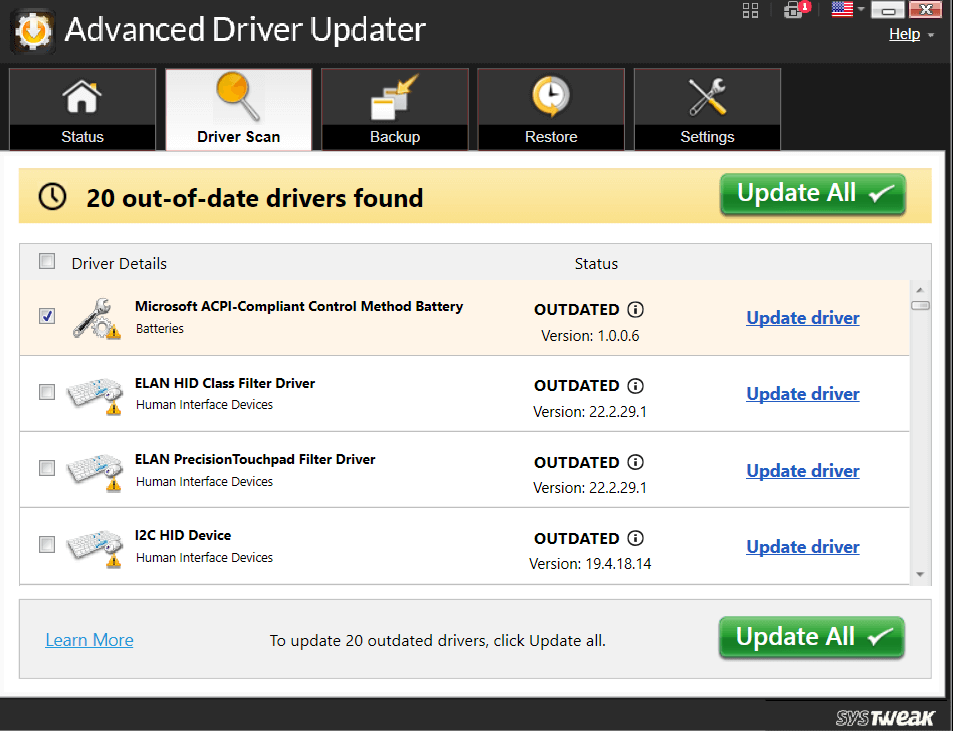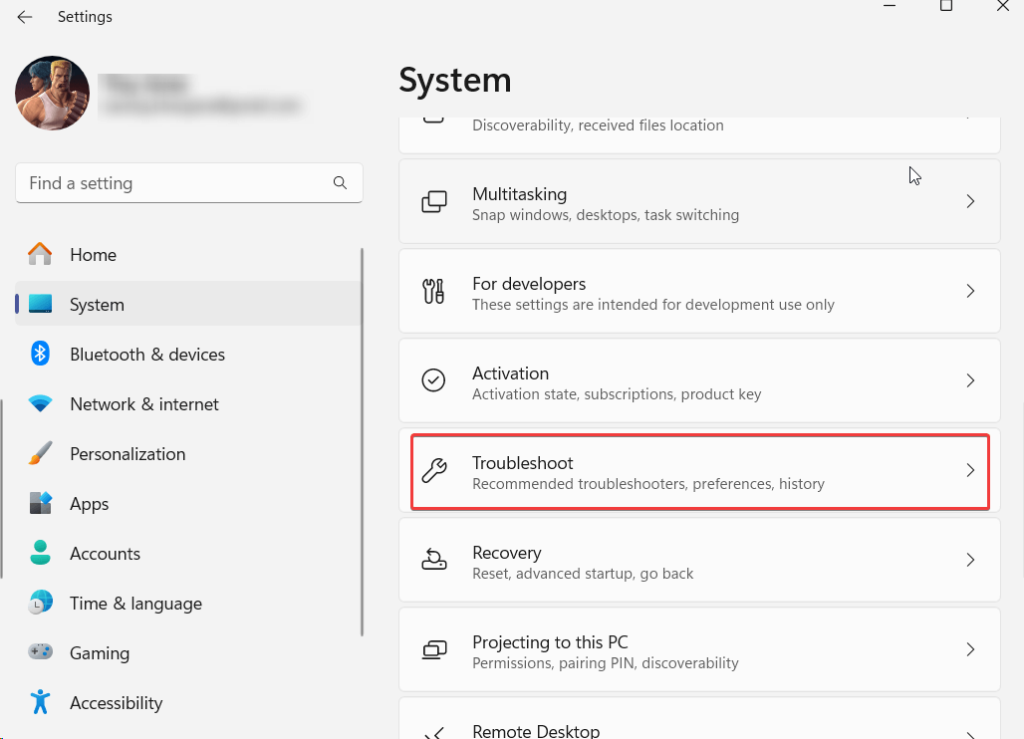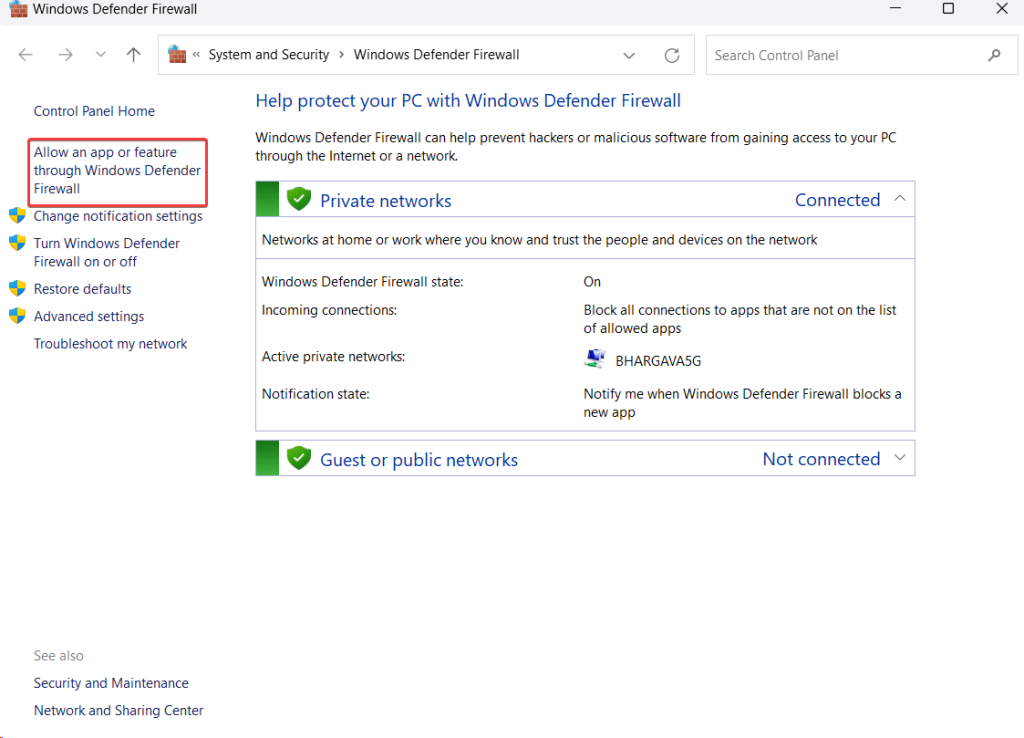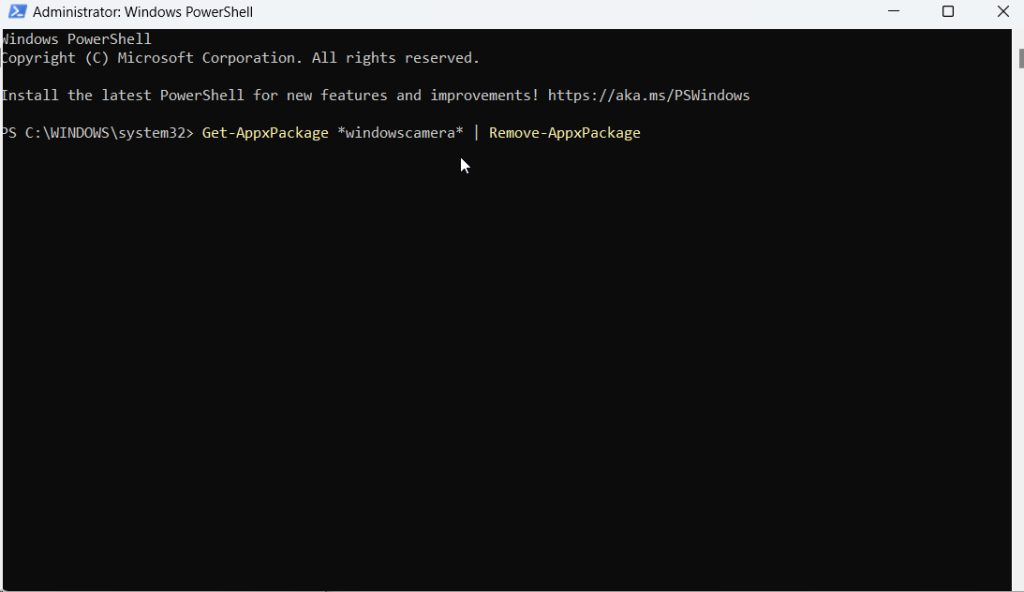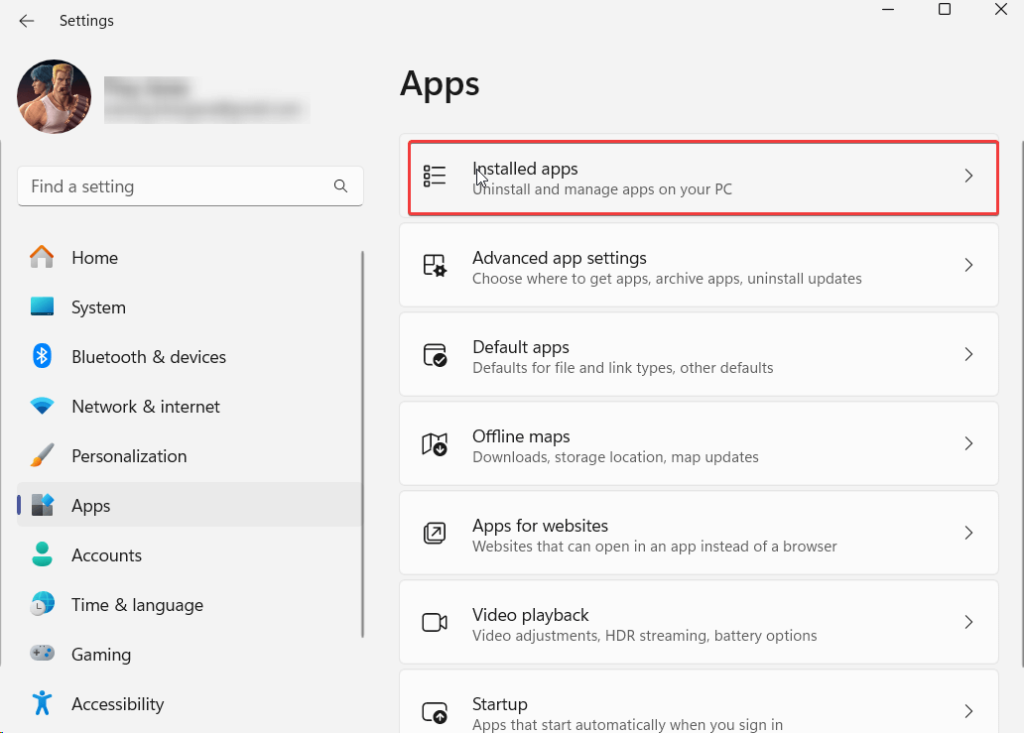Imagine este cenário: você está pronto para uma importante chamada on-line no escritório. E, logo ao iniciar seu aplicativo de videoconferência , você encontra o código de erro 0xa00f4292 informando PhotoCaptureStartTimeout em seu PC com Windows 11/10. Se você está se perguntando o que é esse erro e, mais importante, se está procurando maneiras de corrigir o problema, você veio ao lugar certo. Aqui estão algumas das melhores maneiras de resolver o erro 0xa00f4292 PhotoCaptureStartTimeout em seu PC com Windows 11/10.
O que acontece quando você obtém o código de erro 0xa00f4292 PhotoCaptureStartTimeout
Ao receber o código de erro 0xa00f4292 PhotoCaptureStartTimeout, você verá principalmente o código de erro com uma tela em branco. Aqui tentaremos corrigir todos os problemas que podem levar a esse erro.
Solução nº 1 – Verifique as configurações da câmera
A primeira coisa que você pode fazer é verificar se concedeu permissões suficientes aos aplicativos do seu PC, especialmente aqueles que usam sua webcam. Para fazer isso, siga as etapas mencionadas abaixo –
Passo 1 – Abra Configurações pressionando Windows + I.
Passo 2 – Vá para Privacidade e segurança , role para baixo e clique em Câmera em Permissões do aplicativo .

Passo 3 – Ative o botão ao lado de Acesso à câmera e Permitir que os aplicativos acessem sua câmera .

Solução nº 2 – Atualizar drivers
O código de erro 0xa00f4292 PhotoCaptureStartTimeout pode surgir se o driver da sua webcam estiver desatualizado. Veja como você pode atualizar os drivers manualmente . No entanto, uma maneira muito mais fácil e segura é usar uma ferramenta de terceiros que não apenas permite atualizar drivers, mas também oferece uma série de outros recursos.
Por exemplo, veja como você pode atualizar drivers usando o Advanced Driver Updater –
Passo 1 – Baixe, execute e instale o Advanced Driver Updater.
Passo 2 – Clique no botão Iniciar verificação agora .
Passo 3 – Selecione o driver de webcam desatualizado nos resultados da verificação, clique no botão Atualizar driver e siga as instruções na tela.

Host de recursos oferecidos pelo Advanced Driver Updater
- Controladores de copia de segurança
- Restaurar drivers de backup
- Agendar verificações de driver
- Atualize vários drivers de uma vez
- Excluir drivers da verificação
Para saber mais sobre o Advanced Driver Updater, você pode conferir esta análise .
Preço – teste gratuito disponível. O preço começa em $ 39,95
Solução nº 3 – Execute o solucionador de problemas de hardware e dispositivos
O código de erro 0xa00f4292 pode ser atribuído a problemas relacionados ao hardware. O Windows possui um solucionador de problemas de hardware e dispositivo integrado com o qual você pode corrigir o problema em questão –
Passo 1 – Abra Configurações.
Passo 2 – Clique em Sistema se ainda não estiver aberto por padrão. À direita, role para baixo e clique em Solução de problemas .

Passo 3 – Clique em Outros solucionadores de problemas.

Passo 4 – Em Outros solucionadores de problemas, clique em Executar ao lado de Câmera .

Alternativamente,
Passo 1 – Abra o prompt de comando administrativo digitando cmd na barra de pesquisa do Windows e clicando em Executar como administrador no lado direito.
Passo 2 – Quando o prompt de comando abrir, digite msdt.exe -id DeviceDiagnostic e pressione Enter .
Passo 3 – Clique em Avançar quando a janela Hardware e Dispositivos aparecer.
Solução nº 4 – Fechar aplicativos em segundo plano
Caso haja vários aplicativos utilizando sua webcam, o código de erro em questão pode ocorrer. É aconselhável fechar todos os aplicativos em segundo plano que não está usando no momento. Fazer isso -
Passo 1 – Pressione Shift + Ctrl + Esc para abrir o Gerenciador de Tarefas .
Passo 2 – Localize os aplicativos que podem estar usando a webcam.
Passo 3 – Selecione os aplicativos que você não deseja usar na webcam, clique com o botão direito sobre eles e clique na opção Finalizar tarefa .

Solução nº 5 – Permitir a câmera através do Firewall do Windows Defender
Às vezes, o Firewall do Windows bloqueia sua webcam por motivos de segurança. No entanto, pela primeira vez, você pode tentar permitir sua câmera através do Firewall do Windows Defender e verificar se o problema persiste ou não –
Passo 1 – Abra a caixa de diálogo Executar pressionando as teclas Windows + R.
Passo 2 – Digite control firewall.cpl e pressione Enter .

Passo 3 – À esquerda, clique em Permitir um aplicativo ou recurso através do Firewall do Windows Defender .

Passo 4 – Clique em Alterar configurações .

Etapa 5 – Certifique-se de que as caixas de seleção ao lado de Câmera do Windows , Privado e Público estejam marcadas.
Solução nº 6 – Reinstale o aplicativo da câmera
Um aplicativo de câmera corrompido pode ser a causa raiz do código de erro 0xa00f4292. Como não há uma opção dedicada para desinstalar o aplicativo, veja como você pode usar o prompt de comando administrativo para corrigir o problema –
Etapa 1 – Abra o PowerShell administrativo . Para isso digite Windows PowerShell e clique em Executar como administrador .
Passo 2 – Quando o Windows PowerShell abrir, digite Get-AppxPackage *windowscamera* | Remove-AppxPackage e pressione Enter .

Passo 3 – Assim que o comando for executado, saia do PowerShell.
Passo 4 – Abra a Microsoft Store e procure por Windows Camera.

Passo 5 – Clique no aplicativo Get in Store .
Solução nº 7 – Redefinir câmera
Você também pode tentar redefinir as configurações da câmera. Isso apagará todos os dados do aplicativo, mas na maioria dos casos provou ser eficaz e pode resolver o problema para você.
Passo 1 – Abra Configurações conforme mostrado acima.
Passo 2 – Clique em Aplicativos .
Passo 3 – Clique em Aplicativos instalados .

Passo 4 – Role para baixo, localize Câmera e clique nos três pontos ao lado do nome do aplicativo.

Passo 5 – Role para baixo novamente e clique em Redefinir .

Solução nº 8 – Limpar pasta do rolo da câmera
Passo 1 – Abra o Windows Explorer. A tecla curta para o mesmo é Windows + E.
Passo 2 – Vá para Este PC > Imagens > Rolo da Câmera .
Passo 3 – Selecione todas as imagens nesta pasta e exclua-as usando a operação shift + delete.
Passo 4 – Reinicie o seu PC e verifique se o erro persiste.
Problemas do Windows: erro de solução de problemas 0xa00f4292 PhotoCaptureStartTimeout
Experimentar o erro 0xa00f4292 em seu PC com Windows pode ser frustrante, especialmente durante momentos cruciais, como reuniões online. Nesta postagem, listamos soluções que vão desde a verificação das configurações da câmera até a atualização de drivers e execução de soluções de problemas.
Se você conseguiu resolver o PhotoCaptureStartTimeout com êxito, informe-nos na seção de comentários abaixo. Também recomendamos que você mantenha ferramentas como o Advanced Driver Updater, que pode simplificar as atualizações de driver, oferecendo uma maneira fácil de melhorar o desempenho geral do sistema. Siga-nos nas redes sociais – Facebook , Instagram e YouTube .