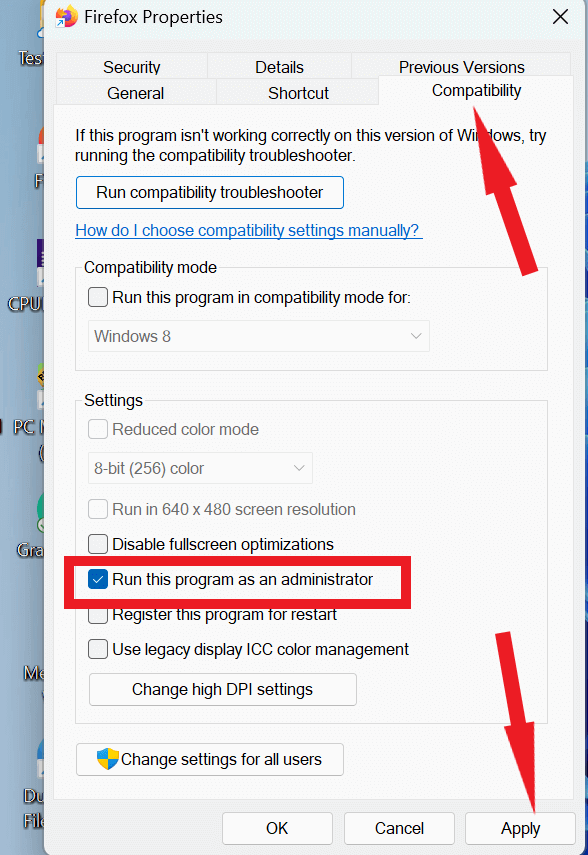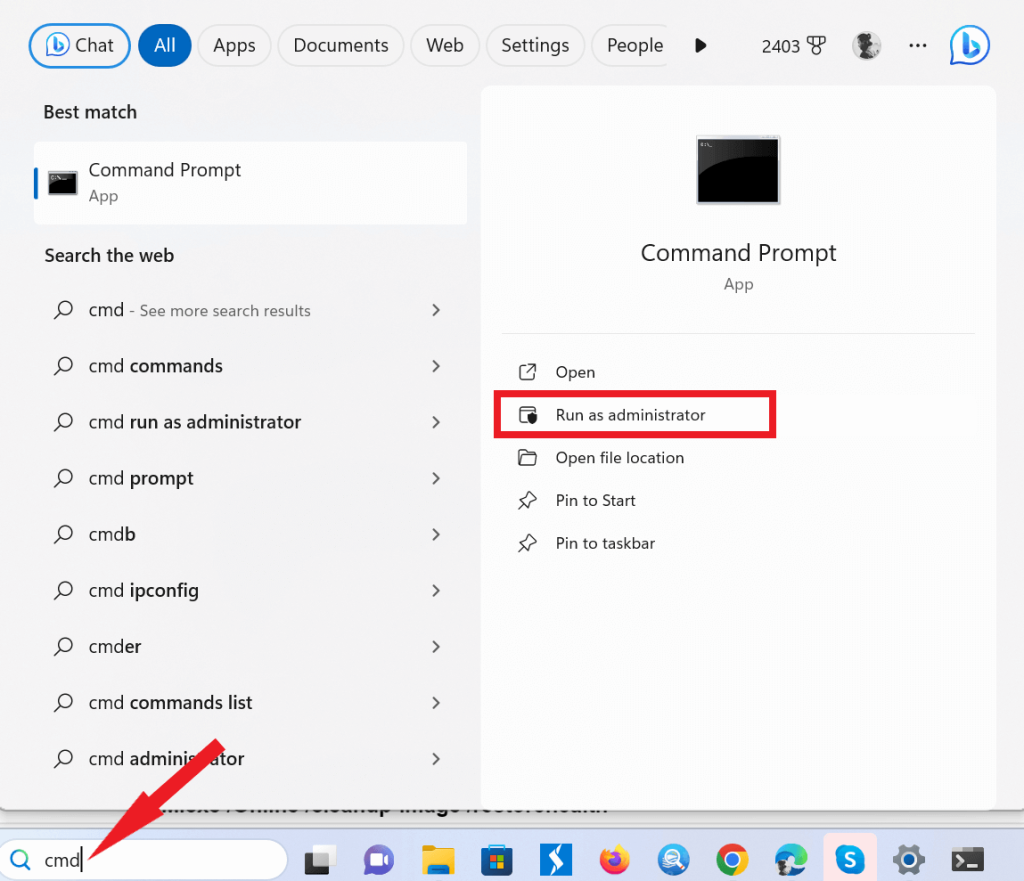O Agendador de Tarefas é um utilitário integrado do Windows que permite automatizar tarefas em seu computador. Ele pode agendar tarefas para serem executadas em um horário, data ou intervalo específico. Por exemplo, você pode usar o Agendador de Tarefas para agendar um backup do seu computador para ser executado todas as noites ou para agendar uma verificação de vírus para ser executada todas as semanas.
É uma ferramenta poderosa, mas também pode ser complexa. Ocasionalmente, os usuários podem encontrar erros ao usar o Agendador de Tarefas. Um erro comum é o erro do agendador de tarefas 0xe0434352. Este erro pode ser causado por vários fatores, incluindo arquivos ausentes ou corrompidos, permissões incorretas ou problemas com o .NET Framework.
Neste guia completo, exploraremos as origens desse erro, seus gatilhos comuns e, o mais importante, como resolvê-lo de forma eficaz. Então, sem mais delongas, vamos começar.
Compreendendo o erro do agendador de tarefas 0xe0434352
Antes de mergulhar nas soluções, é crucial entender o erro do agendador de tarefas 0xe0434352. Esse código de erro, comumente visto como código de exceção 0xe0434352 ou CLR20r3, normalmente significa um problema em um serviço ou aplicativo do Windows, frequentemente associado ao .NET Framework. Este erro indica que uma tarefa ou programa encontrou um problema incontrolável, levando a um desligamento inesperado.
O que causa o código de erro 0xe0434352 do Agendador de Tarefas?
Há uma série de coisas que podem causar o código de erro 0xe0434352 do Agendador de Tarefas, incluindo:
- Permissões incorretas: a conta de usuário que está executando a tarefa não possui as permissões necessárias para executar a tarefa ou o arquivo.
- Arquivo ausente ou corrompido: o arquivo que a tarefa está tentando executar está ausente, corrompido ou foi movido para um local diferente.
- Software antivírus: O software antivírus do seu PC às vezes pode interferir no Agendador de tarefas e causar erros.
- Atualizações do Windows: As atualizações do Windows também podem causar problemas com o Agendador de Tarefas, especialmente se as atualizações não estiverem instaladas corretamente.
Corrija o erro do agendador de tarefas 0xe0434352 com estes métodos –
1. Abra o aplicativo com direitos de administrador
Freqüentemente, resolver o erro do Agendador de tarefas 0xe0434352 envolve executar o aplicativo com direitos de administrador . Em alguns casos, o erro ocorre porque o aplicativo não tem acesso a determinados recursos do sistema. Ao executá-lo como administrador, você garante que o aplicativo possa acessar esses recursos sem qualquer obstáculo.

- Se o erro persistir, acesse as Propriedades do aplicativo.

- Vá para a guia Compatibilidade e marque a caixa que diz “ Execute este programa como administrador”.
- Aplique as alterações e execute o aplicativo mais uma vez.

2. Atualize seu Windows
O erro do código de exceção 0xe0434352 às vezes pode aparecer devido a problemas relacionados a componentes mais antigos do Windows. Para resolver esse problema, é importante manter o Windows sempre atualizado.
- Pressione a tecla Windows com a tecla I para abrir as Configurações do Windows e clique em Windows Update.

- Examine a página de atualizações do Windows e, se houver alguma atualização disponível, prossiga para instalá-la.

Leia também: Como verificar e atualizar o Windows 10
3. Verificação CHKDSK
Se o seu sistema usa uma unidade de disco rígido tradicional, o erro pode ser resultado de setores defeituosos da unidade. Para detectar e resolver esse problema, considere executar uma verificação CHKDSK, que pode identificar problemas nesses setores defeituosos.
- Pressione a tecla R com a tecla Windows para abrir a caixa de diálogo EXECUTAR.
- Digite cmd e pressione a tecla Enter

- Digite este comando exato e pressione a tecla Enter – chkdsk /f

- Assim que a verificação for concluída, não se esqueça de reiniciar o seu PC.
Leia também: Como corrigir o erro ‘CHKDSK não pode continuar no modo somente leitura’ no Windows 10?
4. Execute verificações SFC e DISM
Outra causa potencial do erro do Agendador de tarefas 0xe0434352 pode ser arquivos de sistema corrompidos. A execução de verificações SFC (System File Checker) e DISM (Deployment Image Service and Management Tool) pode ajudar na identificação e reparo desses arquivos. A restauração de imagens do Windows é possível com DISM, mas a correção de arquivos do sistema é o foco do SFC.
- Clique na barra de pesquisa e digite cmd e para abrir o prompt de comando clique na opção Executar como administrador.

- Digite o seguinte comando e pressione a tecla Enter – SFC /scannow

- Durante a verificação, o Windows procurará por arquivos corrompidos e procederá ao seu reparo.
- Abra novamente o prompt de comando com a opção de administrador.
- Digite cada um dos comandos a seguir separadamente para executar as verificações (pressione a tecla Enter após digitar o comando).
DISM.exe /Online /cleanup-image /scanhealth
DISM.exe /Online /cleanup-image /startcomponentcleanup
DISM.exe /Online /cleanup-image /restorehealth

- Deixe-o concluir as varreduras, espere. Depois, execute a verificação SFC mais uma vez.
Leia também: A verificação SFC para de funcionar no Windows 10? Aqui está a solução!
5. Reparar o .NET Framework
Outro potencial gatilho para esse erro podem ser problemas no .NET Framework, especialmente versões como 4.5.2, 4.6 e 4.6.1. A Microsoft criou uma ferramenta de reparo do .NET Framework especificamente para solucionar esses problemas. Esta ferramenta pode ser baixada e executada para realizar uma verificação e reparo automatizado do .NET Framework .

- Execute a ferramenta baixada e aprove quaisquer solicitações de Controle de Conta de Usuário (UAC) clicando em “Sim”. Aceite os termos da licença concordando com eles e prossiga clicando em “Avançar”.

- Deixe o programa examinar seu sistema e clique em Avançar para implementar os ajustes sugeridos.

- Assim que o processo de reparo for concluído, não se esqueça de reiniciar o laptop.
6. Instale o .NET Framework mais recente
O código de erro 0xe0434352 às vezes pode ocorrer ao executar determinados aplicativos em versões desatualizadas do .NET Framework. Os problemas de compatibilidade podem ser resolvidos instalando a versão mais recente recomendada do .NET Framework, que normalmente é especificada pelo próprio aplicativo. Você pode encontrar a versão mais atualizada disponível para download no site da Microsoft.

- Utilize acesso administrativo para iniciar o instalador.
Após concluir a instalação, reinicie o seu PC. Tente executar o programa para verificar se o problema foi corrigido.
7. Reinstale o aplicativo que está causando o problema
Se você encontrar um código de exceção 0xe0434352 ou erro CLR20r3, é possível que o aplicativo não tenha sido instalado corretamente. Esta abordagem tem se mostrado bastante bem-sucedida na correção de problemas específicos de uma determinada aplicação.
- Abra o menu WinX pressionando as teclas Windows e X
- Clique em Aplicativos instalados.

- Role a lista e desinstale o aplicativo que está causando o erro clicando no ícone de três pontos bem na frente dele.

Obtenha a versão mais recente do aplicativo de uma fonte confiável ou do site oficial.
8. Atualize os drivers do adaptador de vídeo
Às vezes, o erro do Agendador de tarefas 0xe0434352 está relacionado a diferenças no driver do adaptador de vídeo. A causa raiz desse problema geralmente decorre de um driver de vídeo desatualizado. Esse problema pode ser resolvido simplesmente atualizando os drivers de vídeo.
- Abra a caixa de diálogo EXECUTAR pressionando as teclas Windows e R juntas .
- Digite msc e pressione a tecla Enter .

- Na janela do Gerenciador de Dispositivos , clique duas vezes em Adaptadores de vídeo.
- Agora clique com o botão direito na placa gráfica listada e clique na opção Atualizar driver.

- Clique em Pesquisar drivers automaticamente.

Atualizar regularmente os drivers do seu PC é essencial para garantir a segurança e resolver problemas de compatibilidade. Se você for como eu, poderá descobrir que um programa atualizador de driver confiável é bastante benéfico. Eu endosso de todo o coração o Advanced Driver Updater neste contexto. Você pode confiar neste programa com segurança, pois é um atualizador de driver líder do setor, criado e desenvolvido pela Systweak Software.

Baixe o atualizador avançado de driver
Veja como você pode atualizar seus drivers –
Etapa 1: Baixe e instale o atualizador avançado de driver.
Passo 2: Após a instalação bem-sucedida, abra o software.
Passo 3: Cadastre sua cópia do ADU, utilizando a chave que lhe foi fornecida para registrá-la após o pagamento.
Passo 4: Clique no botão Iniciar verificação agora .

Etapa 5: Para corrigir todos os problemas de driver, clique no botão Atualizar tudo .

Reinicie o seu computador para aplicar as alterações.
Além disso, com o módulo “Agenda de verificação” , acessível através da opção “Configurações” no painel do aplicativo, você pode personalizar um cronograma personalizado para atualização dos drivers do seu PC . Você encontrará uma ampla variedade de opções para ajustar suas verificações de driver, permitindo personalizar o processo de acordo com suas necessidades específicas. Veja por si mesmo -

Leia também: Oito maneiras de atualizar drivers no Windows 10: Guia de drivers de PC
Erro do agendador de tarefas 0xe0434352 Erro no Windows 11/10 corrigido
O erro do agendador de tarefas 0xe0434352 pode ser um obstáculo frustrante, mas armado com o conhecimento e as soluções fornecidas neste guia, você está bem equipado para enfrentá-lo de frente. Lembre-se de manter um sistema seguro e otimizado, atualizar regularmente seus drivers e ficar atento a quaisquer aplicativos suspeitos de terceiros. Seguindo essas etapas e permanecendo vigilante, você pode garantir que o Agendador de tarefas do Windows 10/11 funcione de maneira suave e eficiente, economizando tempo e complicações a longo prazo.
Siga-nos nas redes sociais – Facebook , Instagram e YouTube .