如何自动翻页 Microsoft PowerPoint 365

本教程展示如何通过设置幻灯片自动播放的时间,使 Microsoft PowerPoint 365 自动播放演示文稿。

微軟 PowerPoint 的亭模式是一種很棒的方法,可以用於無人監督的幻燈片展示,如產品演示、商務幻燈片和會議或展會上的演示。在很多雜貨店、機場貴賓室和火車候車室中,此自動運行的 PowerPoint 演示受到廣泛使用,沒有任何人可以點擊繼續幻燈片。在這裡,與顯示屏相連的計算機自行更換幻燈片。如果您需要了解如何在 PowerPoint 365 中啟用自動亭展示模式,請繼續閱讀。
PowerPoint 桌面應用程序擁有大量功能,幫助專業人士和個人在學校、學院、研討會和商務會議中展示內容。一個方便的功能是 PowerPoint 亭模式或自運行演示。在會議之前,您可能希望自動運行演示,讓參與者在實際會議之前有東西可以看。或者,您可能只想在產品展示中設置演示並自動運行。您可以通過執行以下步驟和方法來實現這一點。
目錄
什么是 PowerPoint 亭模式?
PowerPoint 的亭模式或自运行幻灯片是在 PowerPoint 中设置的幻灯片展示,允许您在公共场所展示内容而无需分配演讲者或演示者。您可以在 PowerPoint 的功能区菜单的“设置幻灯片放映”部分找到此选项。有三种不同的幻灯片展示选项。在这三种选项中,"在亭中浏览(全屏)" 选项启用 PowerPoint 亭模式。

在自运行演示模式下,PowerPoint 幻灯片预览进入连续循环模式。根据每张幻灯片的预设显示时间,应用程序将按顺序不停地显示所有幻灯片。当显示到最后一张幻灯片时,演示将从头开始。您可以根据需要修改每张幻灯片的显示时间。此外,如果您想,可以添加旁白声音来描述幻灯片。幻灯片展示中的声音为展示增添了更多价值。
PowerPoint 的自运行演示模式可在以下版本中使用:
该功能在上述 PowerPoint 独立应用程序的多个版本中均可用。Microsoft 通常使用“在亭中浏览(全屏)”选项来表示该应用支持 PowerPoint 亭模式。因此,如果您看到了这个选项,请放心自运行的幻灯片将会正常工作。
在撰写本文时,PowerPoint 亭模式尚未在 PowerPoint 云应用程序的任何版本中提供,例如个人的 PowerPoint 网页版和商业订阅的 PowerPoint 网页应用。如果您想知道该功能是否在网络版本中可用,请访问 PowerPoint 帮助与学习 门户,在“我们能帮助您吗?”搜索框中输入问题。
另请阅读: 如何从另一个演示文件导入幻灯片
如何在 Microsoft 365 应用中启用 PowerPoint 亭模式
以下是分步说明,以在自运行演示模式下运行 PowerPoint 幻灯片。步骤与其他 Windows 版本的 PowerPoint 应用程序,如 PowerPoint 2021、PowerPoint 2019、PowerPoint 2016 等,大致相同。


这就是全部!您已准备好以无限循环自动演示您的幻灯片。该幻灯片将不会停止,直到您手动停止或关闭您正在演示的设备。现在您知道如何在 PowerPoint 上激活自运行演示,这里还有一些自定义选项:
另请阅读: 修复:当计算机进入睡眠状态时 PowerPoint 会关闭
显示选项
显示选项命令控制幻灯片在亭模式下的进度。您会看到 PowerPoint 365 自动选择 连续循环直到按 “Esc” 键 功能。这意味着您需要按下键盘上的 Esc 键才能停止演示。在此部分,您可以选择的其他控制选项如下:
显示幻灯片
默认情况下,显示幻灯片部分将自动选择所有幻灯片用于自运行演示。然而,您可以单击“从”单选按钮创建手动幻灯片视图的幻灯片放映。例如,如果您的 PPT 包含 50 张幻灯片,您可以通过在“从”字段中输入 数字 1 和在“To”字段中输入 数字 25 来选择只播放 25 张幻灯片。
幻灯片切换
对于自动亭展示模式,PowerPoint 将根据幻灯片定时切换幻灯片。例如,如果您将幻灯片设置为显示 10 秒,应用程序将显示该页面 120 秒并转到下一张幻灯片。如有时间,若存在 是 PowerPoint 亭模式中显示幻灯片的默认设置。
以下是手动更改每个幻灯片的显示时间的方法:


多个显示器
如果有多个显示器连接到同一台 Windows 计算机,您可以控制 PPT 显示的监视器。假设在您的商展上连接了五个显示器。现在,您想向展会的访客展示五个不同的 PPT。您可以从同一台计算机上运行所有 PPT。在设置显示对话框中,手动更改您要播放内容的显示屏。操作如下:

添加声音或幻灯片旁白
带有旁白的 PowerPoint 幻灯片比静态的更吸引注意。因此,您可能希望在商务会议、会议或商业展览之前添加旁白。以下是为您的幻灯片添加音频内容以解释整个演示的方法:



从现在起,您也不用在大规模观众面前展示时解释演示。您的旁白将会自动播放并与幻灯片同步。
如何在 PowerPoint 2007 中启用自运行演示
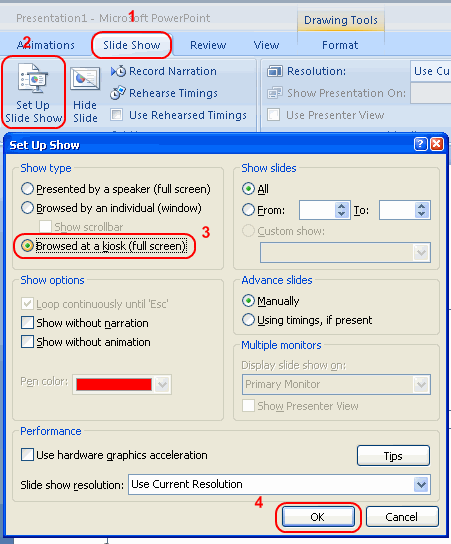
在 PowerPoint for Mac 应用中使用 PowerPoint 亭模式
macOS 上的 PowerPoint 应用程序也允许您激活亭模式。以下是操作方法:


在 PowerPoint for Mac 应用中,您将获得与 Windows 11 应用相似的自运行演示优化选项。这些选项包括显示选项、幻灯片、幻灯片切换和显示器。
PowerPoint 中的自动亭展示模式:常见问题
自运行幻灯片的另一个名称是什么?
Microsoft PowerPoint 自运行幻灯片的另一个名称是亭模式。它允许您在不点击下一张幻灯片按钮的情况下演示幻灯片。
什么是自运行 PowerPoint?
在自运行 PowerPoint 幻灯片中,您添加所有内容、过渡、定时和音频旁白。然后,您启动它,应用程序将幻灯片放入连续循环中。PPT 会在没有您的干预下自动运行。
在亭中浏览是什么意思?
在亭中浏览意味着在 Microsoft PowerPoint 桌面应用程序上自动演示幻灯片。由于企业使用此模式在公共活动中展示商业计划、产品、服务等,因此得名。
结论
到目前为止,您已发现如何在 PowerPoint 365 桌面应用程序上激活 PowerPoint 亭模式的完整分步指南。您也知道如何在 MacBook 或 iMac 上执行相同操作。下次您希望自动展示幻灯片,同时与客户或客户互动时,可以尝试这个方法。请不要忘记在您的 PowerPoint 应用中分享您使用自运行演示的经历。
在完成这些步骤后,您可能希望 设置幻灯片放映以自动切换幻灯片。
本教程展示如何通过设置幻灯片自动播放的时间,使 Microsoft PowerPoint 365 自动播放演示文稿。
您是否曾經想在您的網站上嵌入 Office 365 文檔?在本指南中,看看如何做到這一點
在我們最新的 Office 365 指南中,我們將了解如何對 Microsoft Office 中的文件進行密碼保護。
如果您使用的是 Windows 10 並且正在尋找免費的方式來錄製您的屏幕,那麼有一些選項可用。三種免費的方式來記錄你的屏幕
如果您是 Surface Pen 的活躍用戶並且經常在學校或工作中展示幻燈片,KeyPenX 是使用 Surface Pen 作為遙控器瀏覽 PowerPoint 幻燈片的一種非常簡潔的方式。
以下是如何與 Office 365 協作進行遠程工作
在同事和上司面前展示必須是有史以來最艱鉅的任務之一。你永遠不確定你會得到什麼反饋,這只會增加緊張感。然而, …
本教程展示如何通过设置幻灯片自动播放的时间,使 Microsoft PowerPoint 365 自动播放演示文稿。
样式集可以瞬间为您的整个文档提供光滑且一致的外观。以下是如何在 Word 中使用样式集以及在哪里找到它们。
本指南将引导您在 Microsoft Excel Office 365 文件中强制提示用户以只读方式打开。
我们向您展示一个技巧,您可以使用它轻松将所有 Microsoft Outlook 365 联系人导出为 vCard 文件。
学习如何在 Microsoft Excel 中启用或禁用单元格中公式的显示。
通过本教程学习如何在Microsoft Excel 365中锁定和解锁单元格。
在 Microsoft Outlook 中“垃圾邮件”选项变为灰色是很常见的。本文将向您展示如何处理这个问题。
一个教程,展示如何从另一个 Microsoft PowerPoint 365 演示文稿文件导入幻灯片。
了解如何在Word中创建宏,以更快地执行您最常用的功能。
我们将向您展示如何在 Microsoft Office 365 应用程序中启用或禁用可见的剪贴板选项。










