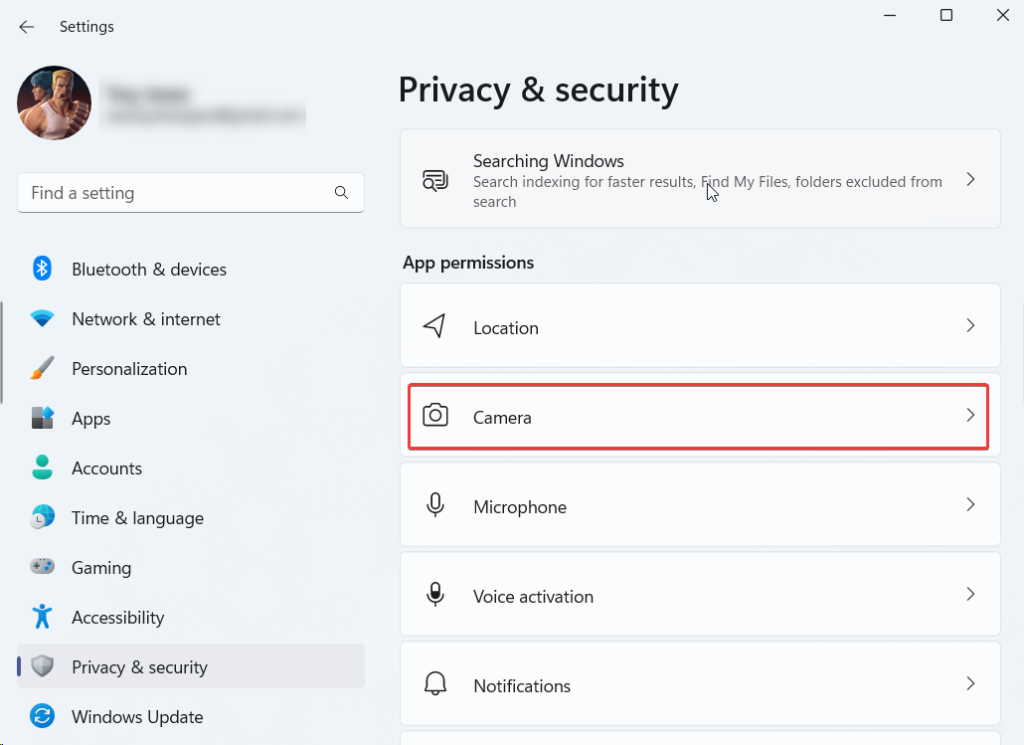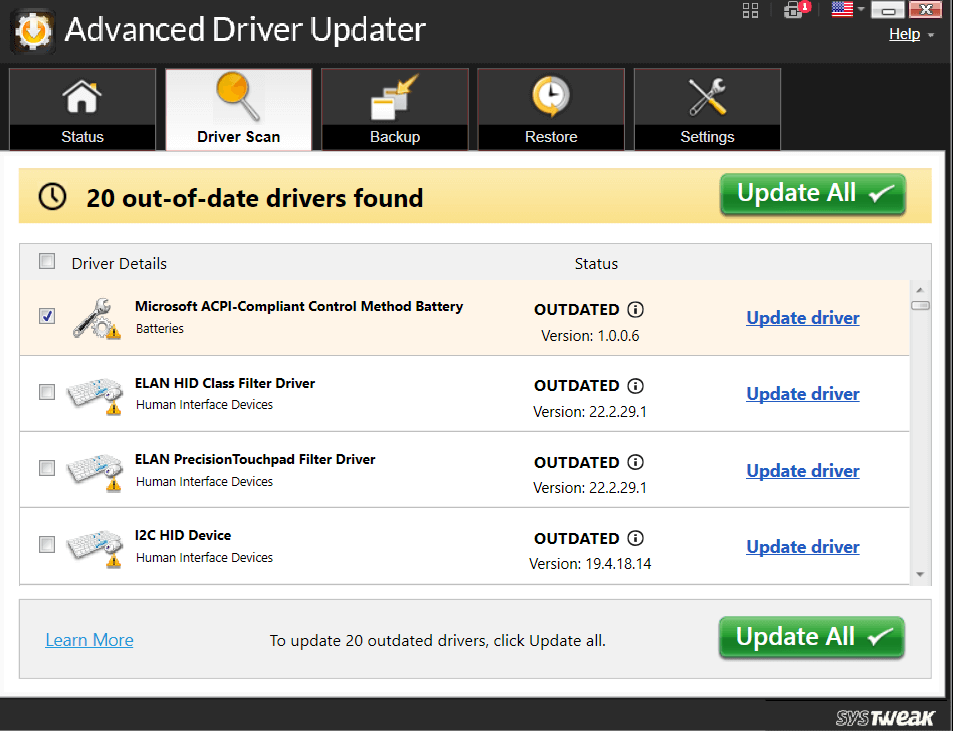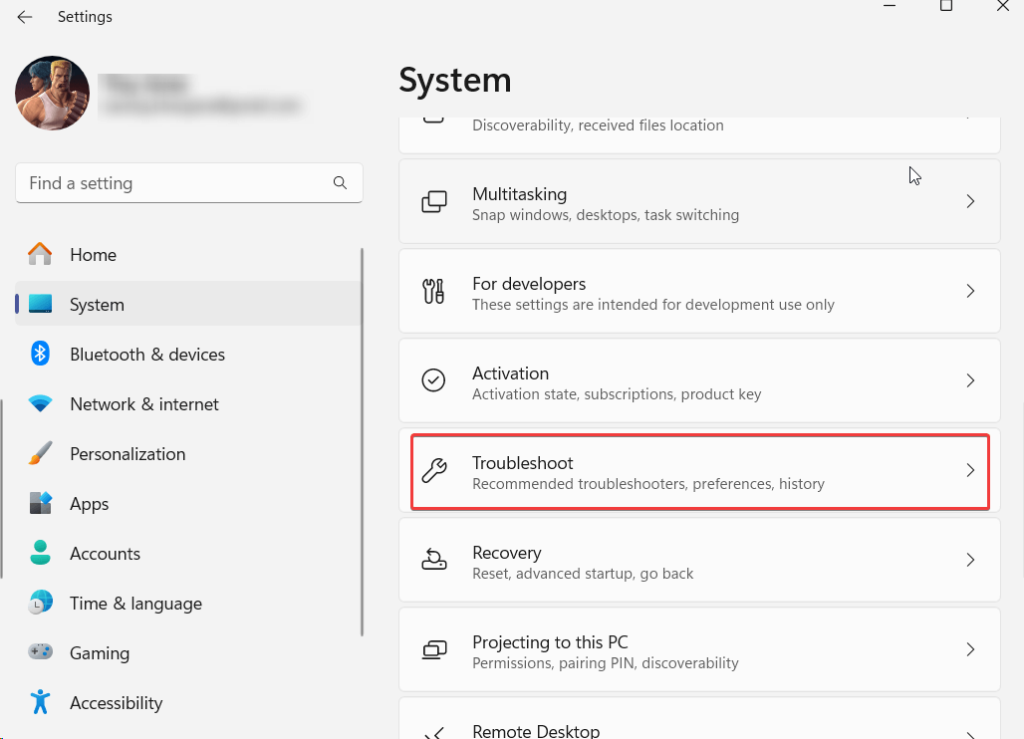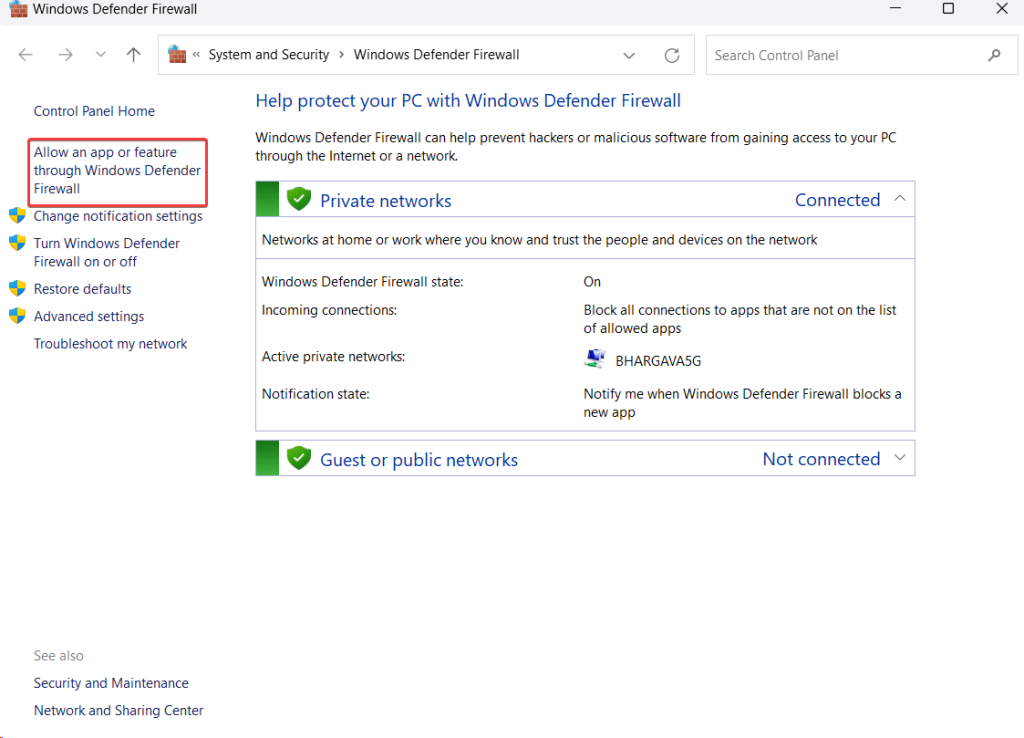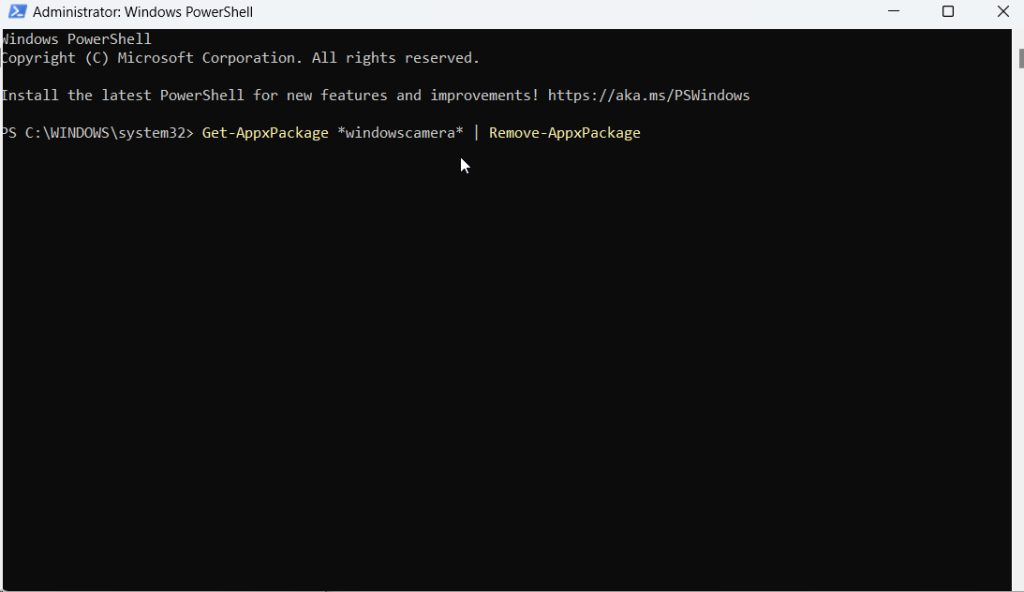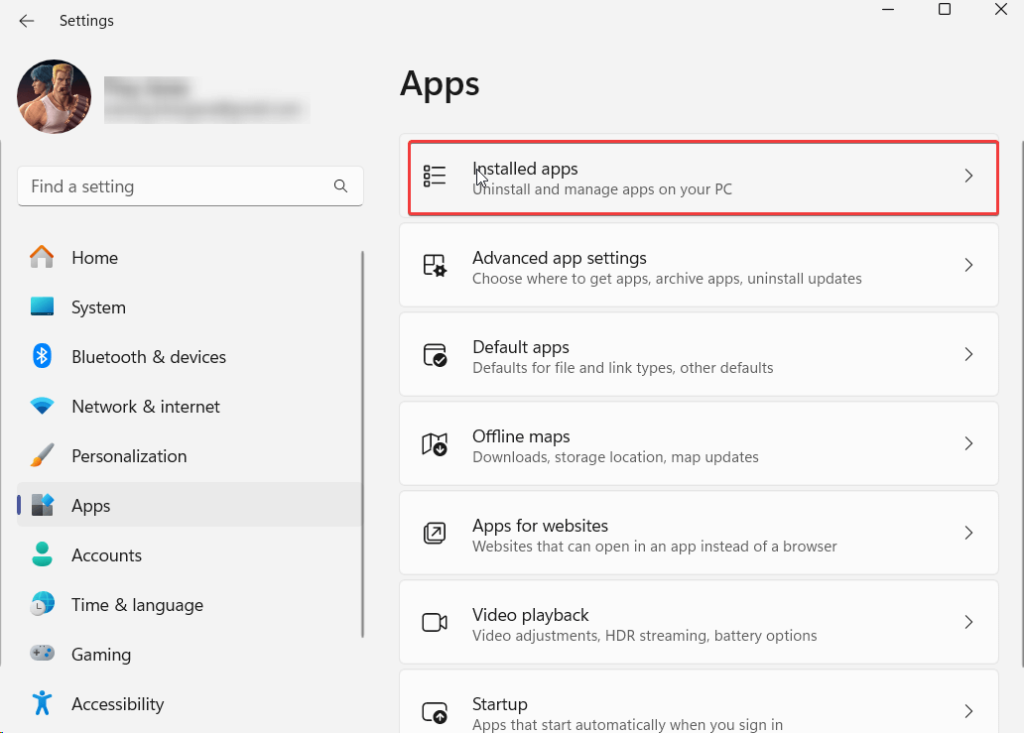Imagine este escenario: ya está listo para una importante llamada a la oficina en línea. Y, justo cuando inicia su aplicación de videoconferencia , aparece el código de error 0xa00f4292 que indica PhotoCaptureStartTimeout en su PC con Windows 11/10. Si se pregunta qué es este error y, lo que es más importante, si está buscando formas de solucionar el problema, ha venido al lugar correcto. Estas son algunas de las mejores formas de resolver el error 0xa00f4292 PhotoCaptureStartTimeout en su PC con Windows 11/10.
¿Qué sucede cuando aparece el código de error 0xa00f4292 PhotoCaptureStartTimeout?
Cuando recibe el código de error 0xa00f4292 PhotoCaptureStartTimeout, generalmente ve el código de error con una pantalla en blanco. Aquí intentaremos solucionar todos los problemas que pueden provocar este error.
Solución número 1: verificar la configuración de la cámara
Lo primero que puedes hacer es comprobar si has otorgado suficientes permisos a las aplicaciones de tu PC, especialmente a aquellas que usan tu cámara web. Para hacer eso, siga los pasos que se mencionan a continuación:
Paso 1: abra Configuración presionando Windows + I.
Paso 2: dirígete a Privacidad y seguridad , desplázate hacia abajo y haz clic en Cámara en Permisos de la aplicación .

Paso 3: active el interruptor junto a Acceso a la cámara y Permitir que las aplicaciones accedan a su cámara .

Solución número 2: actualizar los controladores
El código de error 0xa00f4292 PhotoCaptureStartTimeout puede aparecer si el controlador de su cámara web no está actualizado. A continuación se explica cómo actualizar los controladores manualmente . Sin embargo, una forma mucho más fácil y segura es utilizar una herramienta de terceros que no solo le permita actualizar los controladores sino que también ofrezca una serie de otras funciones.
Por ejemplo, así es como puede actualizar los controladores utilizando Advanced Driver Updater:
Paso 1: descargue, ejecute e instale el Actualizador de controladores avanzado.
Paso 2: haga clic en el botón Iniciar escaneo ahora .
Paso 3: seleccione el controlador de cámara web obsoleto de los resultados del análisis, haga clic en el botón Actualizar controlador y siga las instrucciones que aparecen en pantalla.

Gran cantidad de funciones ofrecidas por el actualizador avanzado de controladores
- Discos de respaldo
- Restaurar controladores respaldados
- Programar análisis de controladores
- Actualiza varios controladores a la vez
- Excluir controladores del análisis
Para saber más sobre Advanced Driver Updater, puede consultar esta revisión .
Precios: prueba gratuita disponible. El precio comienza en $39.95
Solución número 3: ejecutar el solucionador de problemas de hardware y dispositivos
El código de error 0xa00f4292 puede atribuirse a problemas relacionados con el hardware. Windows tiene un solucionador de problemas de hardware y dispositivo incorporado con el que es posible que puedas solucionar el problema en cuestión.
Paso 1: abre Configuración.
Paso 2: haga clic en Sistema si aún no está abierto de forma predeterminada. Desde la derecha, desplácese hacia abajo y haga clic en Solucionar problemas .

Paso 3: haga clic en Otros solucionadores de problemas.

Paso 4: en Otros solucionadores de problemas, haga clic en Ejecutar junto a Cámara .

Alternativamente,
Paso 1: abra el símbolo del sistema administrativo escribiendo cmd en la barra de búsqueda de Windows y haciendo clic en Ejecutar como administrador en el lado derecho.
Paso 2: cuando se abra el símbolo del sistema , escriba msdt.exe -id DeviceDiagnostic y presione Entrar .
Paso 3: haga clic en Siguiente cuando aparezca la ventana Hardware y dispositivos .
Solución n.° 4: cerrar aplicaciones en segundo plano
En caso de que haya varias aplicaciones que utilicen su cámara web, puede aparecer el código de error en cuestión. Es recomendable que cierres todas aquellas apps en segundo plano que no estés utilizando en este momento. Para hacer eso -
Paso 1: presione Shift + Ctrl + Esc para abrir el Administrador de tareas .
Paso 2: localice las aplicaciones que podrían estar usando la cámara web.
Paso 3: seleccione las aplicaciones que no desea que utilicen la cámara web, haga clic derecho sobre ellas y presione la opción Finalizar tarea .

Solución No. 5: Permitir que la cámara pase por el Firewall de Windows Defender
A veces, el Firewall de Windows bloquea la cámara web por motivos de seguridad. Sin embargo, por una vez, puedes intentar permitir que tu cámara pase por el Firewall de Windows Defender y comprobar si el problema persiste o no.
Paso 1: abra el cuadro de diálogo Ejecutar presionando las teclas Windows + R.
Paso 2: escriba control firewall.cpl y presione Enter .

Paso 3: desde la izquierda, haga clic en Permitir una aplicación o función a través del Firewall de Windows Defender .

Paso 4: haga clic en Cambiar configuración .

Paso 5: asegúrese de que junto a Cámara de Windows , las casillas de verificación Privado y Público estén marcadas.
Solución No. 6: reinstalar la aplicación de la cámara
Una aplicación de cámara dañada puede ser la causa principal del código de error 0xa00f4292. Dado que no existe una opción dedicada para desinstalar la aplicación, así es como puede usar el símbolo del sistema administrativo para solucionar el problema:
Paso 1: abra el PowerShell administrativo . Para eso escriba Windows PowerShell y haga clic en Ejecutar como administrador .
Paso 2: cuando se abra Windows PowerShell, escriba Get-AppxPackage *windowscamera* | Remove-AppxPackage y presiona Enter .

Paso 3: una vez ejecutado el comando, salga de PowerShell.
Paso 4: abre Microsoft Store y busca Windows Camera.

Paso 5: haga clic en la aplicación Obtener en la tienda .
Solución No. 7 – Restablecer la cámara
Incluso puedes intentar restablecer la configuración de tu cámara. Esto borrará todos los datos de la aplicación, pero en la mayoría de los casos ha demostrado ser eficaz y podría solucionar el problema.
Paso 1: abra Configuración como se muestra arriba.
Paso 2: haz clic en Aplicaciones .
Paso 3: haga clic en Aplicaciones instaladas .

Paso 4: desplácese hacia abajo, busque Cámara y haga clic en los tres puntos junto al nombre de la aplicación.

Paso 5: desplácese hacia abajo nuevamente y haga clic en Restablecer .

Solución nº 8: borrar la carpeta del carrete
Paso 1: abre el Explorador de Windows. La tecla corta para lo mismo es Windows + E.
Paso 2: vaya a Esta PC > Imágenes > Carrete .
Paso 3: seleccione todas las imágenes de esta carpeta y elimínelas utilizando la operación Mayús + Eliminar.
Paso 4: reinicie su PC y verifique si el error persiste.
Problemas de Windows: Solución de problemas del error 0xa00f4292 PhotoCaptureStartTimeout
Experimentar el error 0xa00f4292 en su PC con Windows puede ser frustrante, especialmente durante momentos cruciales como reuniones en línea. En esta publicación, hemos incluido soluciones que van desde verificar la configuración de la cámara hasta actualizar controladores y ejecutar solucionadores de problemas.
Si ha podido resolver con éxito PhotoCaptureStartTimeout, háganoslo saber en la sección de comentarios a continuación. También le recomendamos que conserve herramientas como Advanced Driver Updater, que pueden simplificar las actualizaciones de controladores y ofrecer una forma sencilla de mejorar el rendimiento general del sistema. Síganos en las redes sociales: Facebook , Instagram y YouTube .